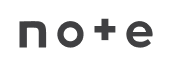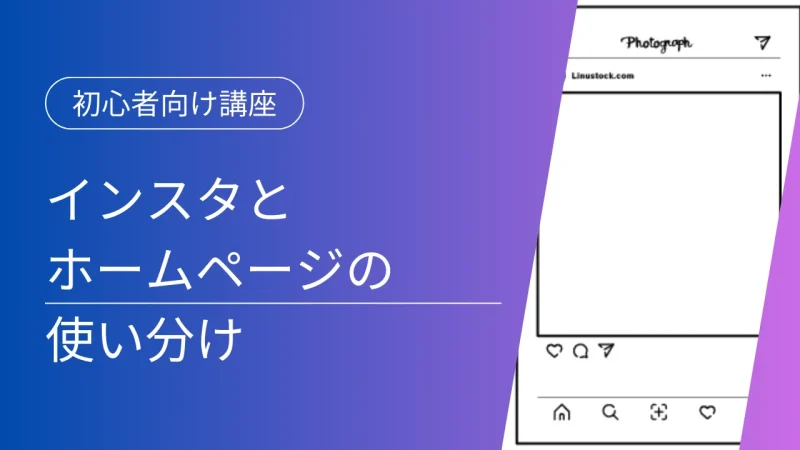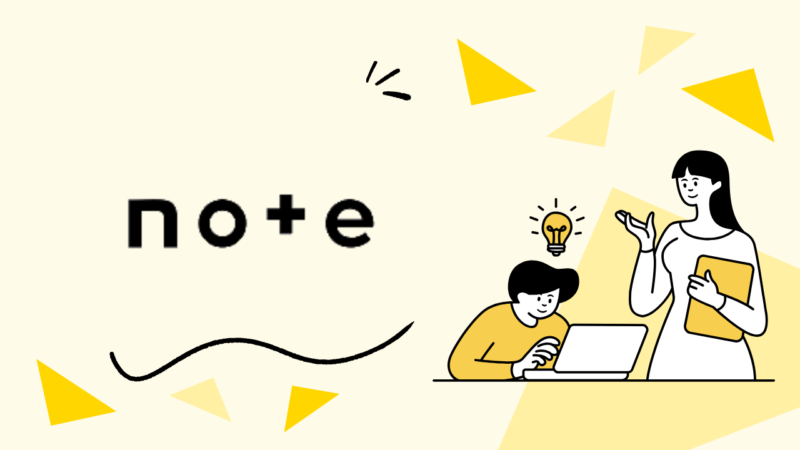【画像つき】初心者向けWixホームページ作り方|制作例と注意点も解説
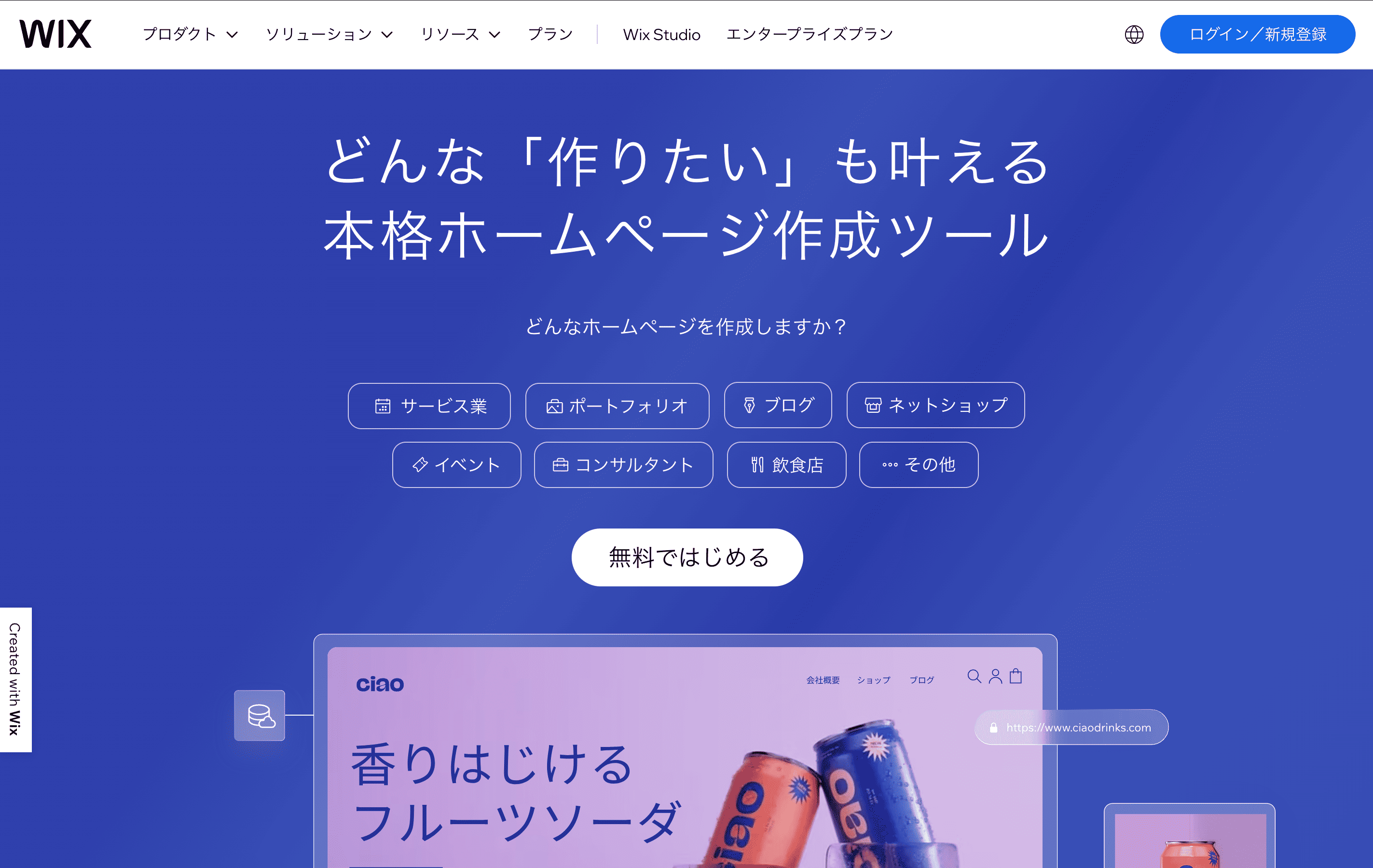
Wixは、初心者でも簡単にホームページを作れるサービス。費用を抑えたい方にもおすすめのサービスです。

ただ、無料でホームページを作れるサービスはたくさんあるので、どれを使うべきか悩んでしまいますよね。
Wixは動的なコンテンツを追加できる点、モバイルからアプリで編集できる点が特徴です!
さらに無料プランが充実していて、テンプレートが豊富にあるため、HTMLやCSSの知識がなくてもすぐ作成できます。
この記事では、Wixを使ったホームページの作り方を、実際の制作例やメリット・デメリット、他社ツールとの比較も交えてを紹介します!Wixに興味がある方はぜひ、最後までお読みください!
【画像つき】初心者向け!Wixを使ったホームページの作り方5ステップ
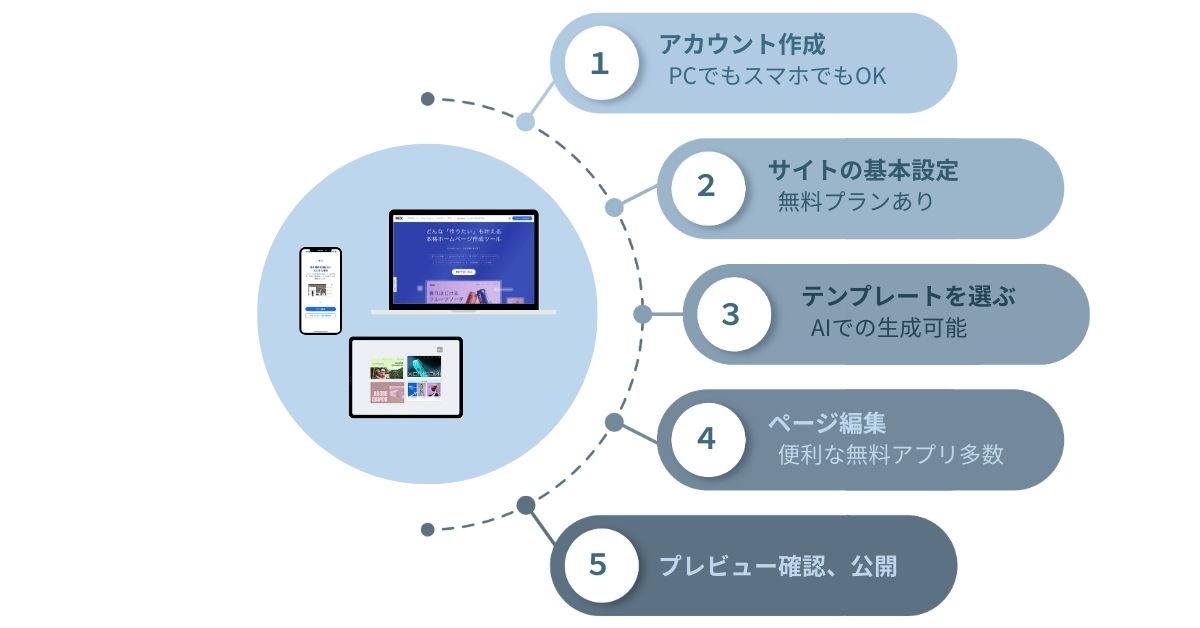
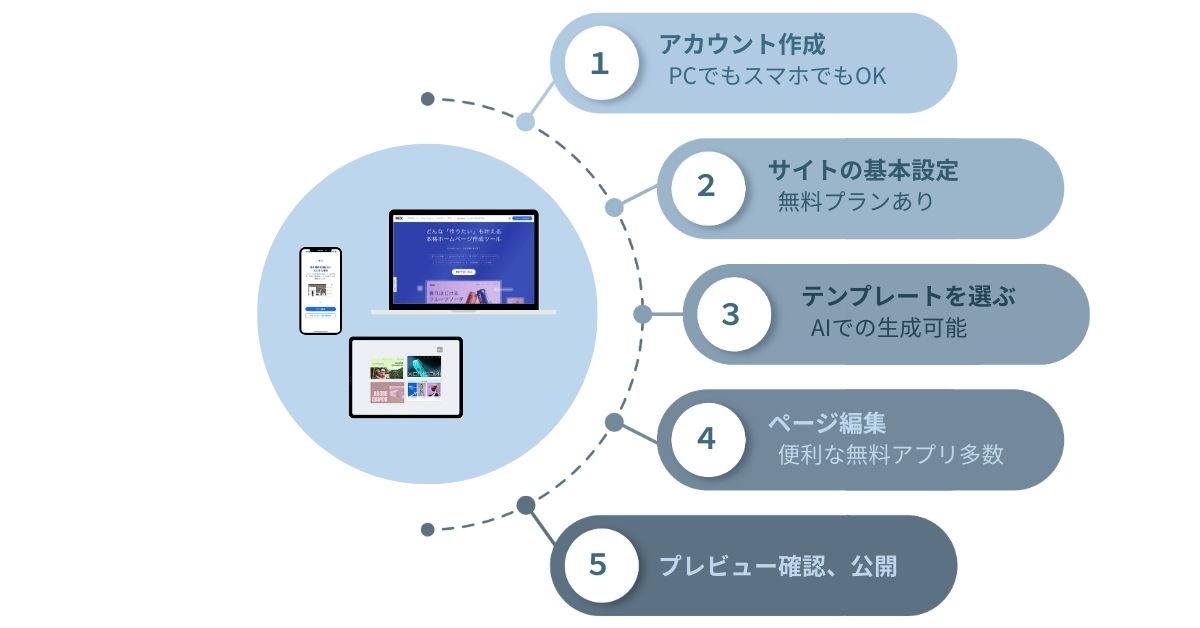
Wixは直感的にホームページを作れるツールです。ここでは、ホームページ作成が初めての方でも分かりやすいよう画像付きでホームページを作成する5つのステップを紹介します。
- アカウントを作成する
- メールアドレス・Googleアカウント・Facebookアカウントのいずれかで登録
- サイトの基本設定を行う
- AIの質問に答えて基本のデザインを設定
- テンプレートを選ぶ
- 一度選んだテンプレートは後から変更できないので慎重に選択
- ページを編集する
- 用途にあわせてホームページをカスタマイズ
- 公開する
- 仕上がりを確認し公開
専門的な知識は必要なく、書いてある通りに進めればホームページを作成できます!
アカウントを作成する
まずはアカウントを作成します。Wix公式サイトにアクセスし、トップ画面の「無料で始める」を選択します。
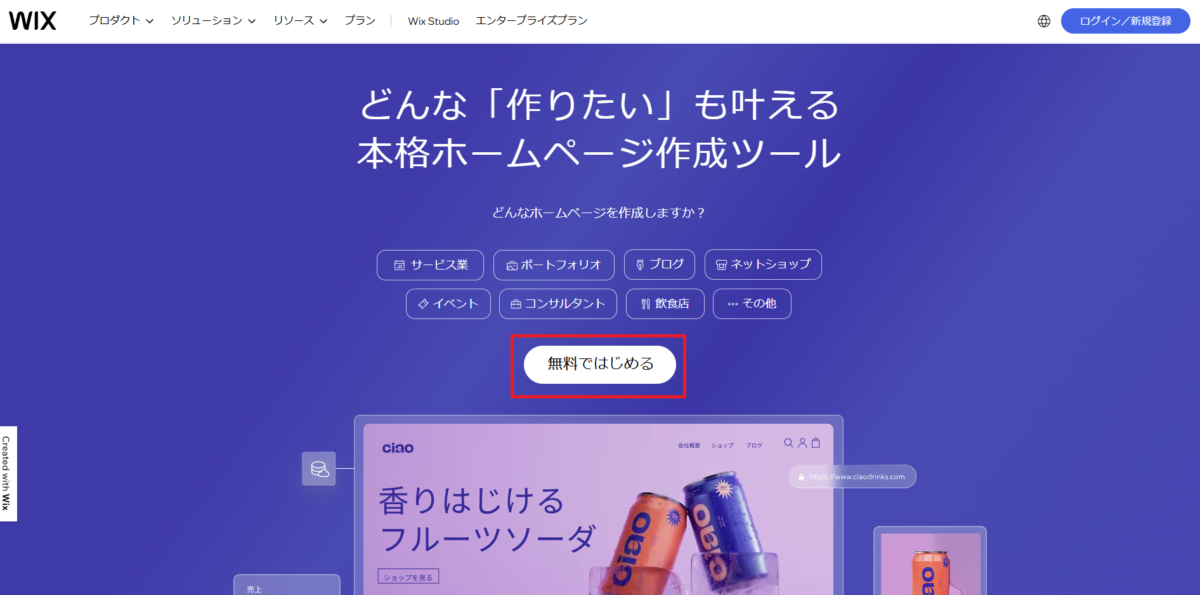
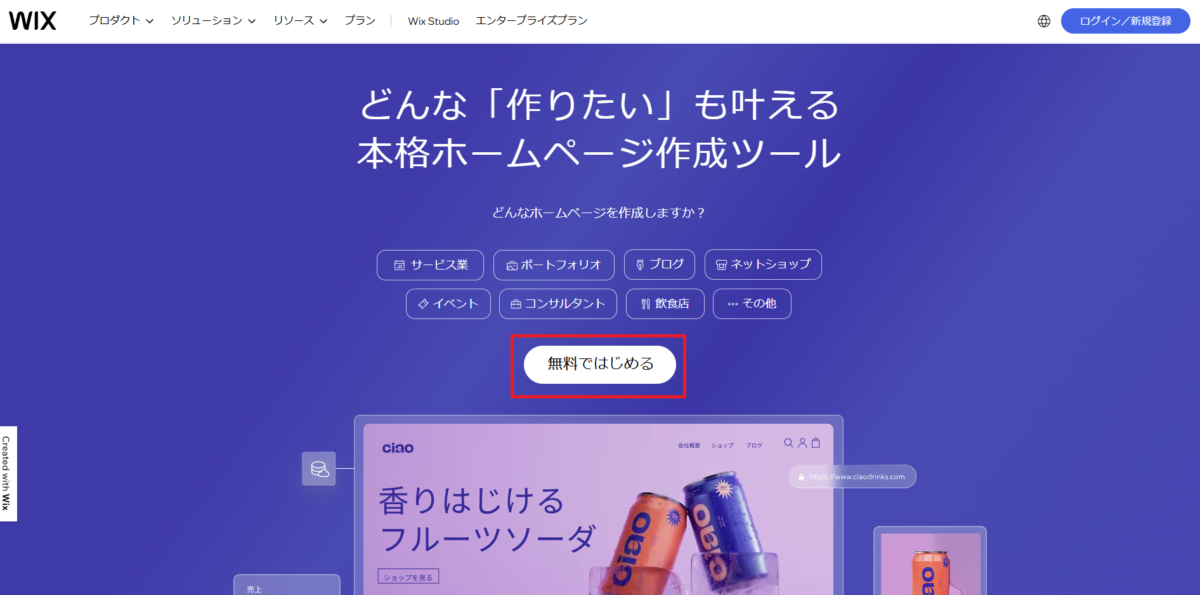
メールアドレス、パスワードを登録するか、GoogleやFacebookのアカウントを使ってログインします。
ビジネス用のGoogleアカウントを作っておき、GoogleアカウントでWixを管理すると新しくパスワードを設定する必要がありません。
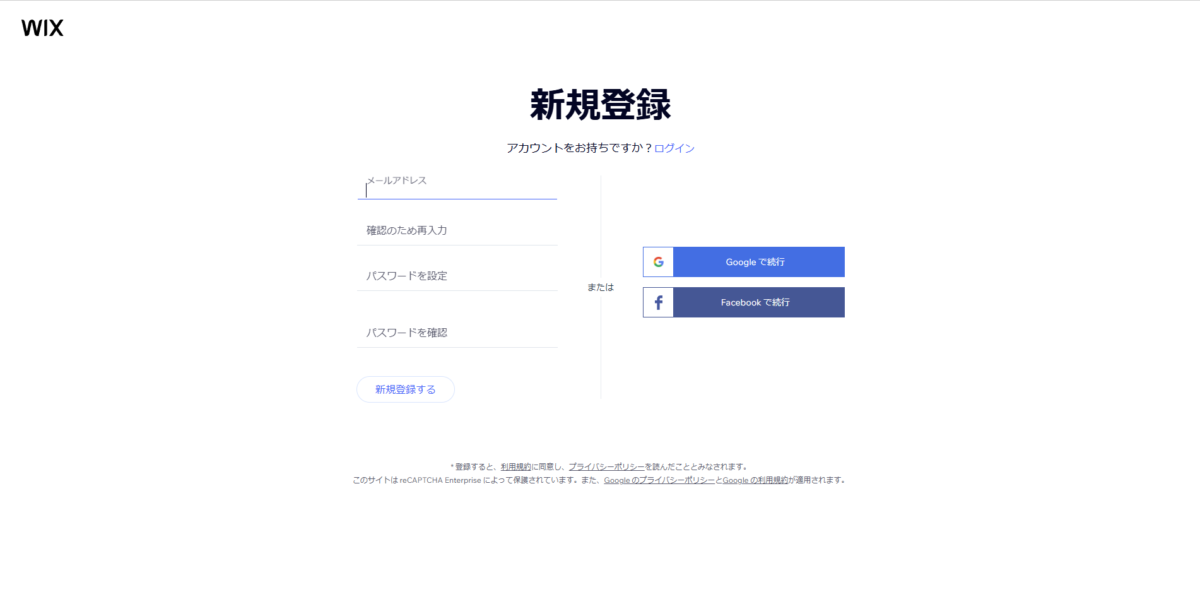
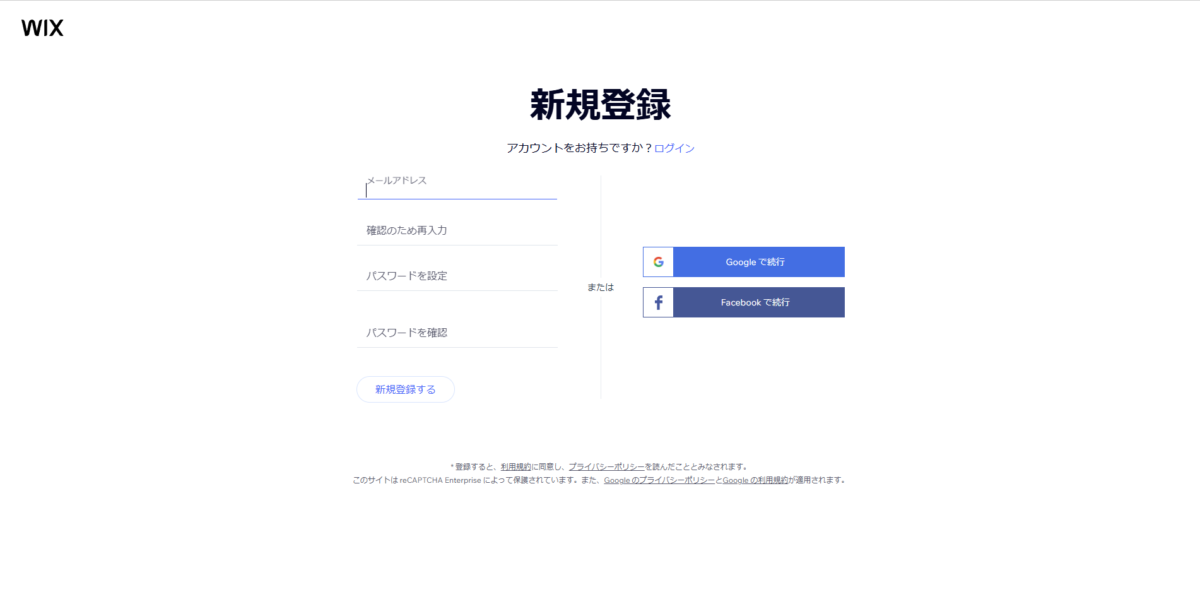
また、パソコンだけでなく、スマホでもアカウント作成や編集が可能です。スマホ用のWixアプリを使えば、外出先でも簡単にサイト管理ができます。
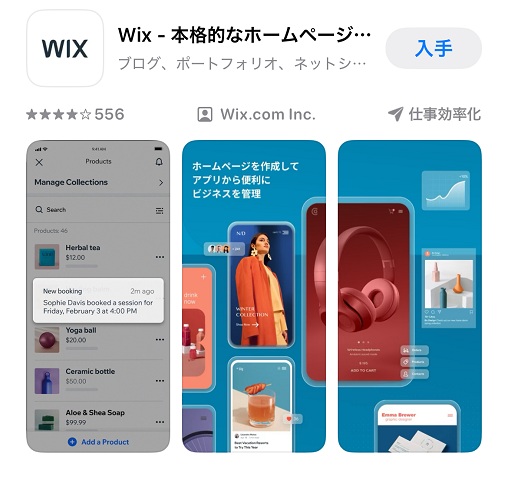
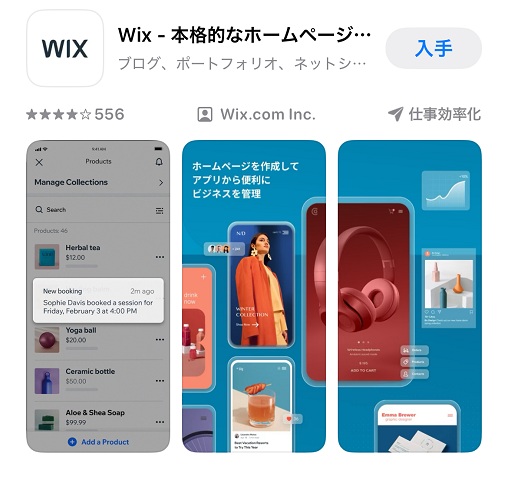
サイトの基本設定を行う
ログイン後、AIによる質問に答えて、サイトの基本設定を進めます。
用途(ビジネス用・個人用)、業種、ターゲット層など、より自分のニーズに合ったページを作るため、質問にはなるべく正確で具体的に回答しましょう。
チャット形式と選択していく形式があります。
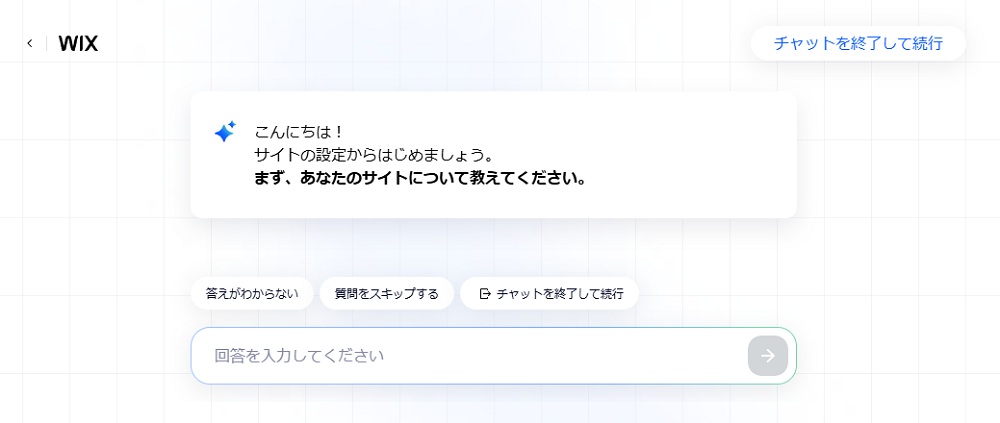
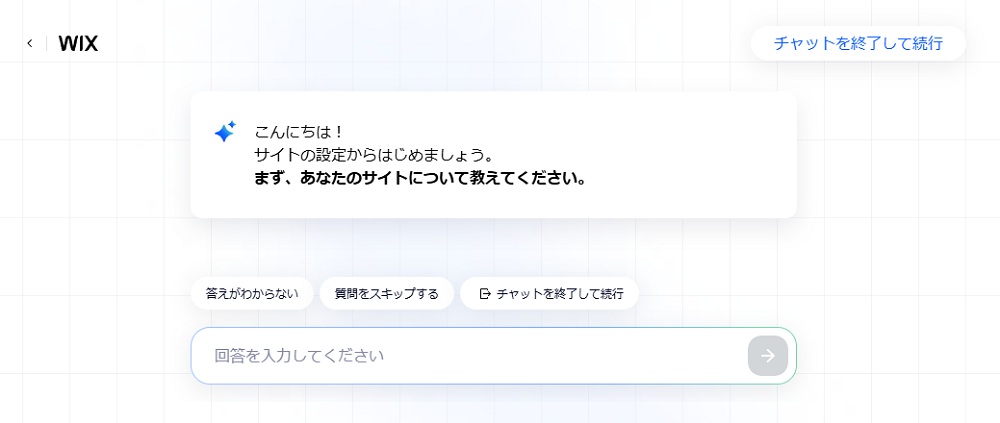
具体的なサイトイメージが固まっていない場合でも、決めるべき項目の選択肢を提示してくれるため、選びながらイメージを構築することができます。
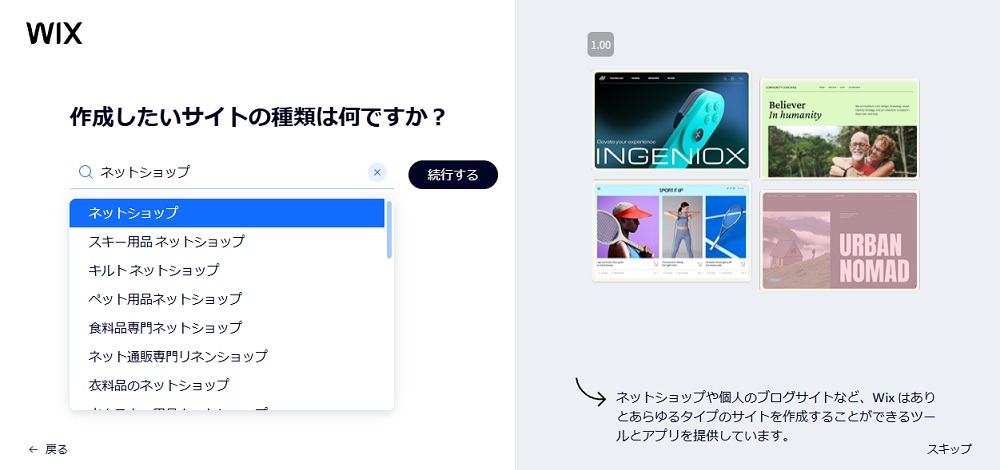
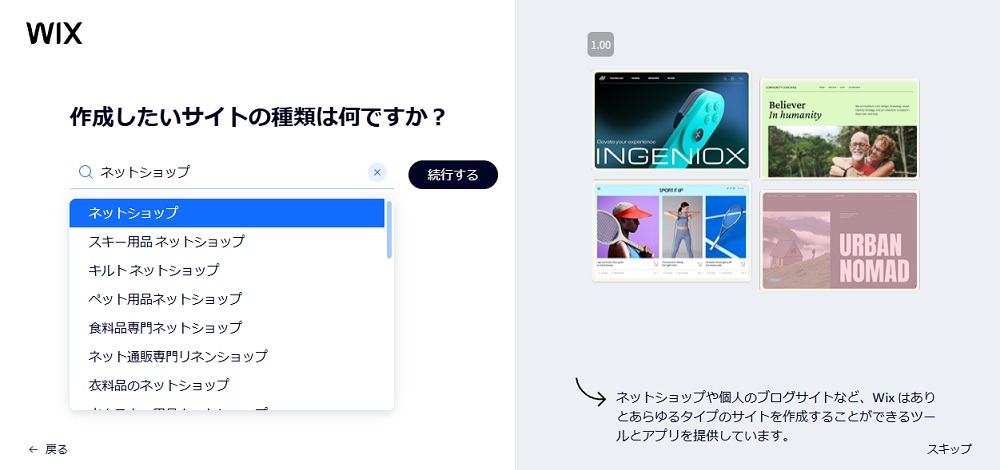
基本設定で質問される内容の例をまとめました。
- 作成したいサイトの種類
- ビジネスの目標
- ホームページの用途
- ビジネスの歴史
- これまでの経験
Wixには無料プランと有料プランがあり、無料プランはコストをかけずに始められるのが魅力ですが、広告表示やドメイン制限があります。本格的な運用を考える場合は、有料プランへの切り替えも検討してください。
テンプレートを選ぶ
Wixでは豊富なテンプレートからデザインを選べます。業種や目的に合わせて、自分に合ったテンプレートを探しましょう。
「テンプレートをカスタマイズ」「AIを使用してデザインを作成」の2通りで作成できます。
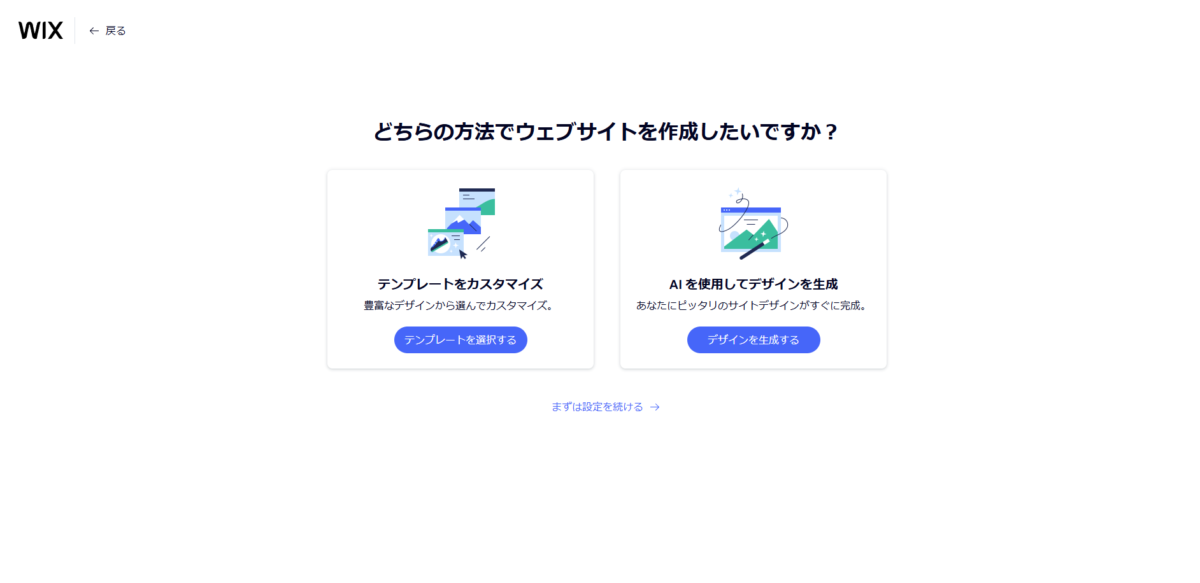
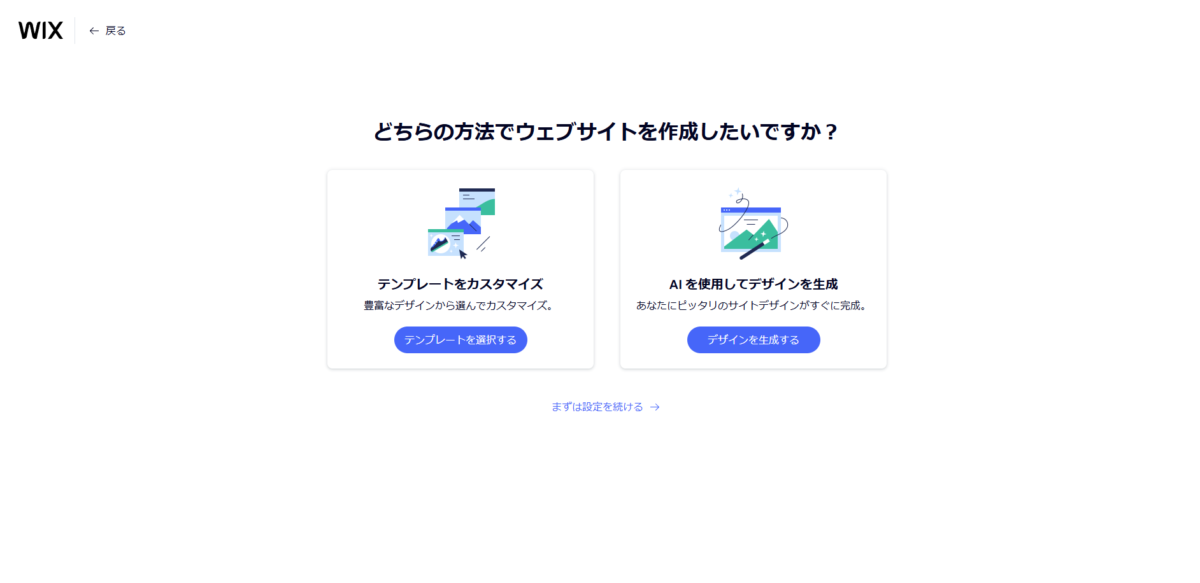
「テンプレートをカスタマイズ」では、ジャンルやキーワードからテンプレートを選択して、細かい部分をカスタマイズします。各テンプレートをクリックするとデザインの全体を確認できます。
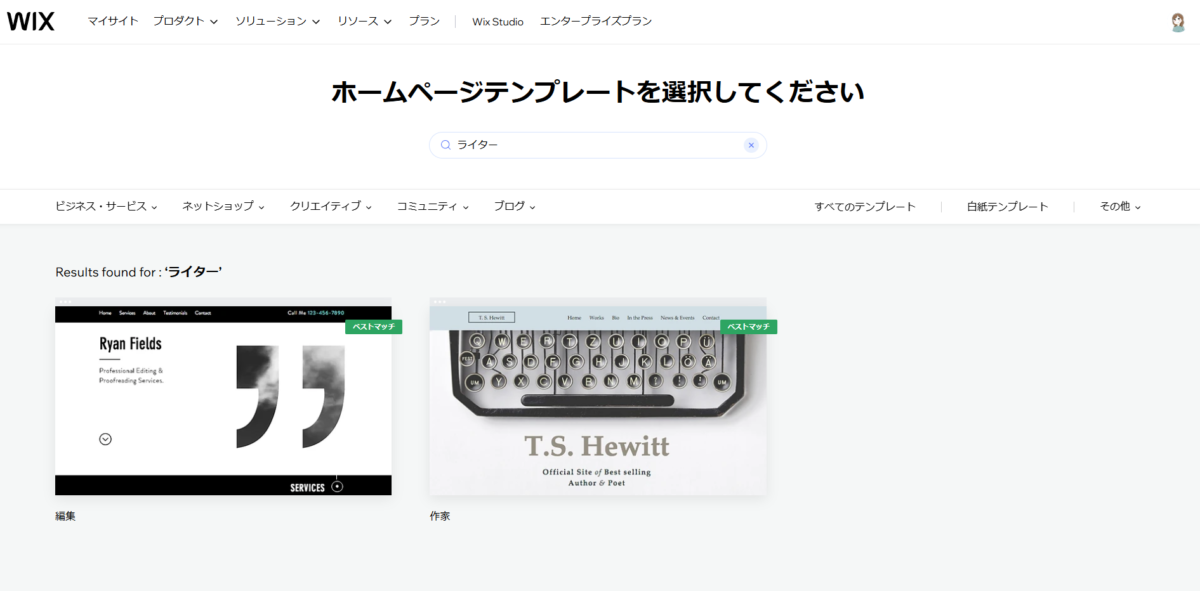
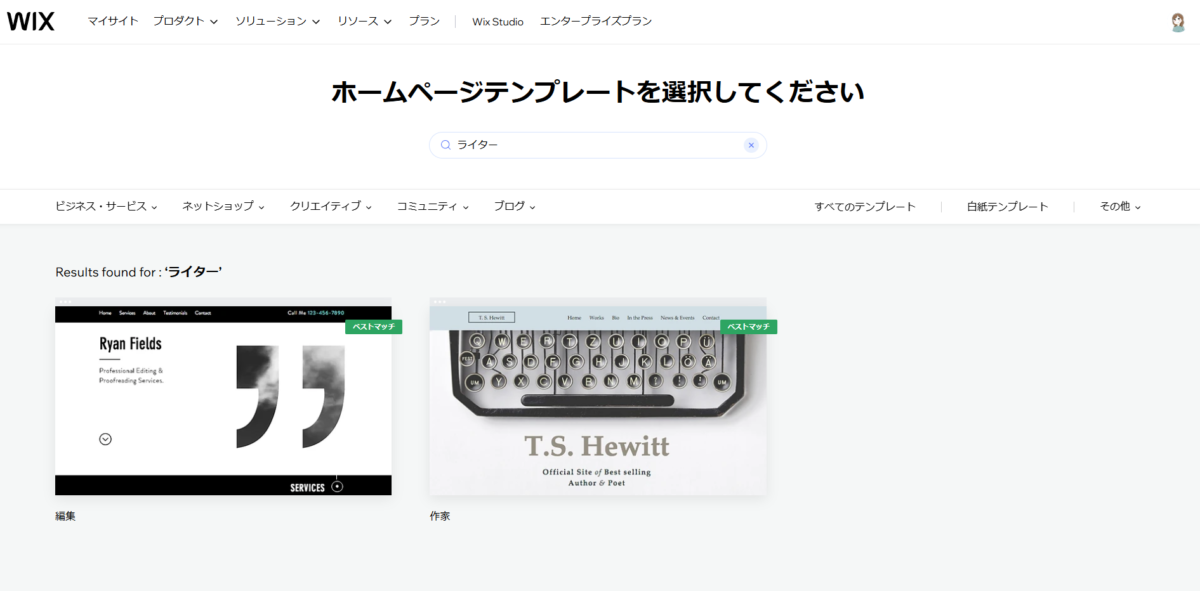
「AIを使用してデザインを生成」では、質問に答えるだけでWixが自動でホームページのデザインを作成してくれます。
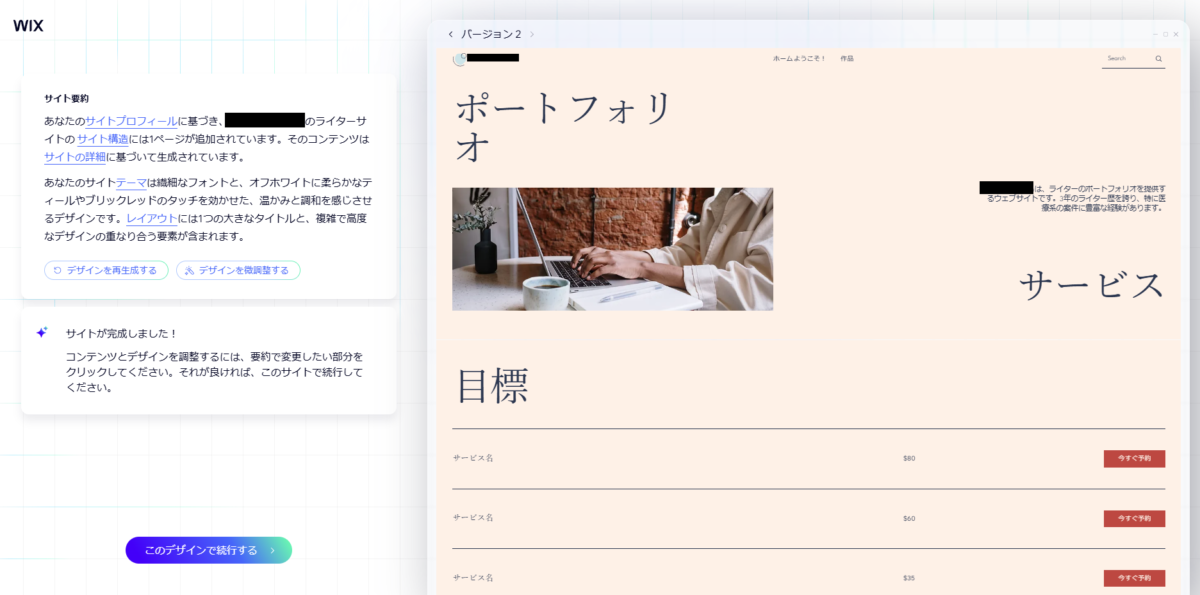
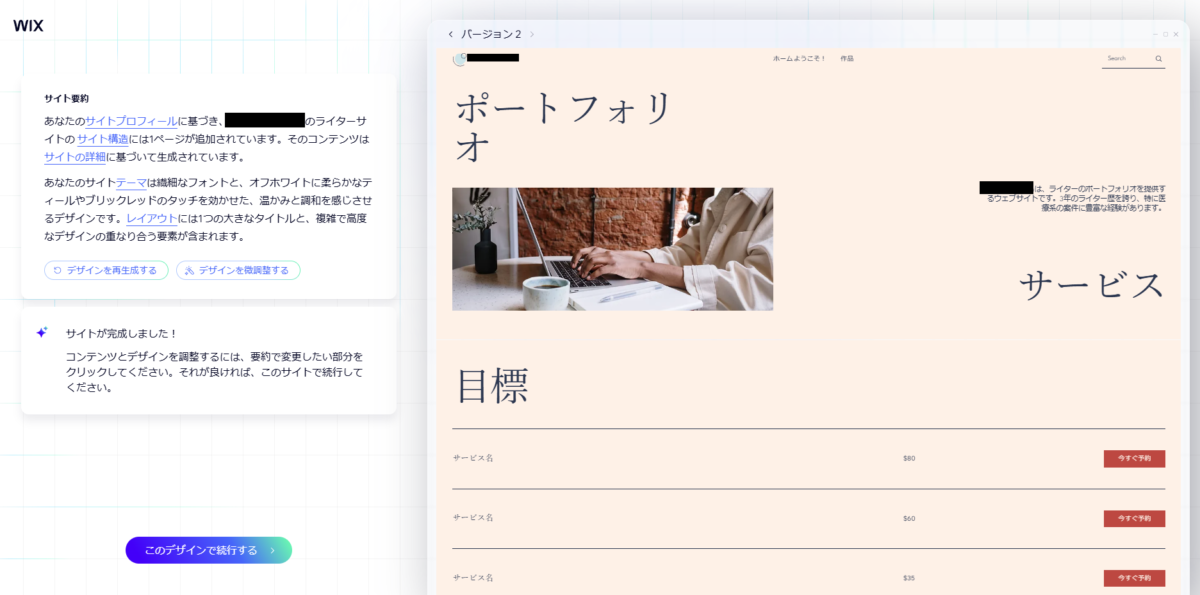



後でも書いていますが、一度選んだテンプレートは修正できないので慎重に選びましょう!
ホームページを編集する
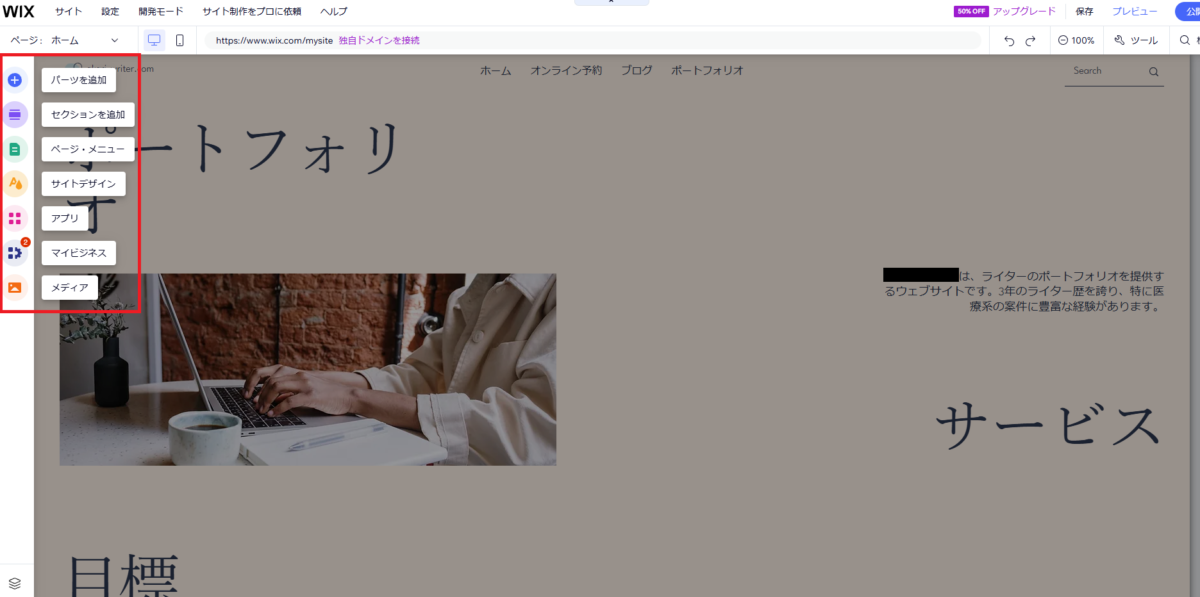
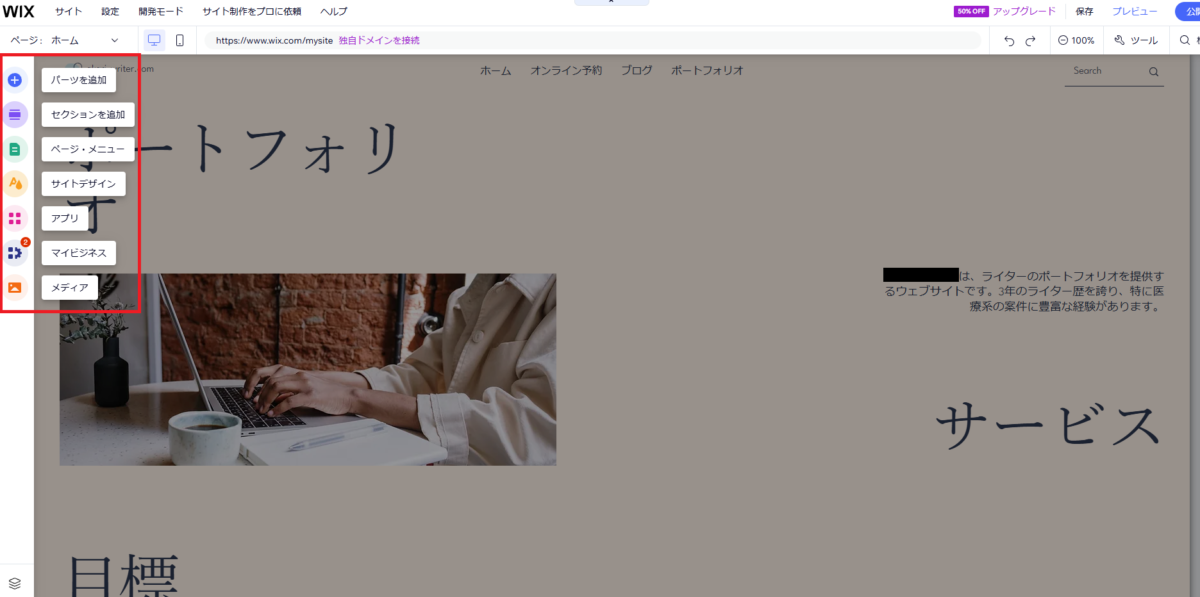
テンプレートが決まったら、ホームページの細かい調整を行います。
装飾、画像、動画の追加はもちろん、Wixの豊富な無料アプリを活用して、ネットショップや予約フォーム、チャット機能、SNS連携などを簡単に組み込めます。用途に合わせてホームページをカスタマイズしましょう。
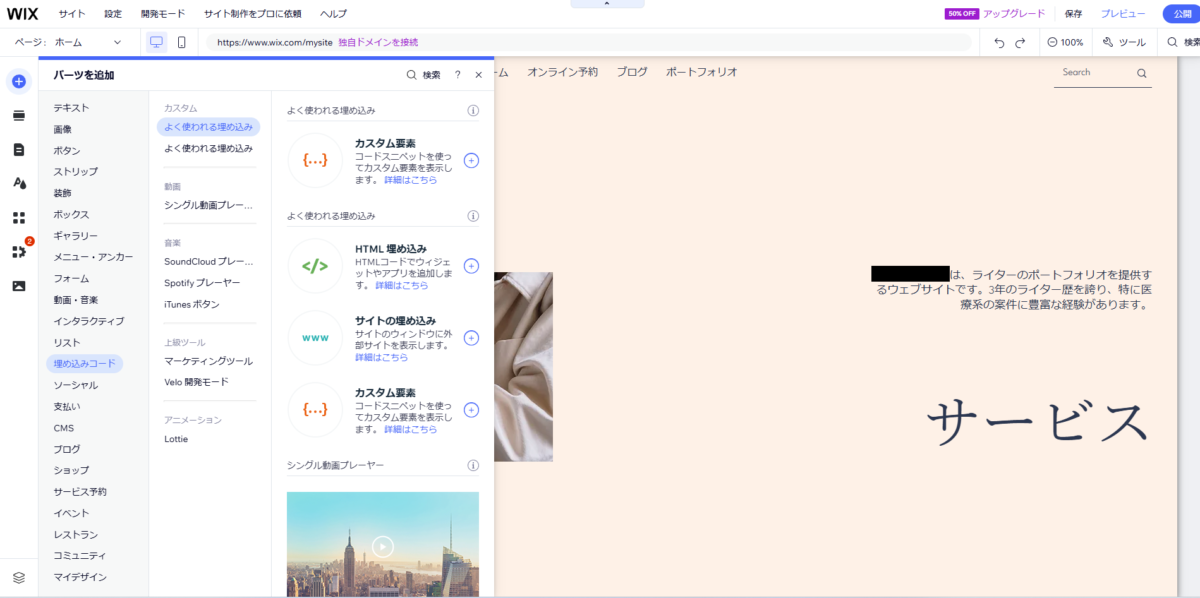
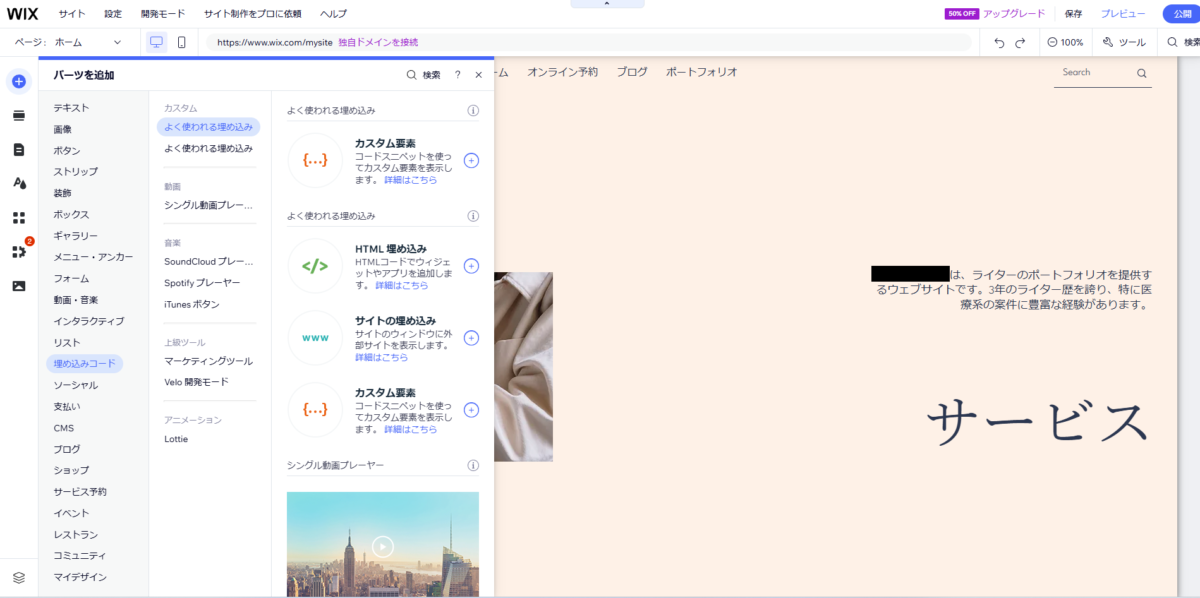
仕上がり確認して公開する
「公開」を押すまでは、ホームページはインターネット上で閲覧できません。
細かい設定まで終わったら「プレビュー」で仕上がりに問題がないか確認し、「公開」でホームページをインターネット上に公開します。
スマホ表示の見え方やSEO設定(タイトル・ディスクリプションの設定、画像のaltタグ設定)を忘れずに確認しましょう。
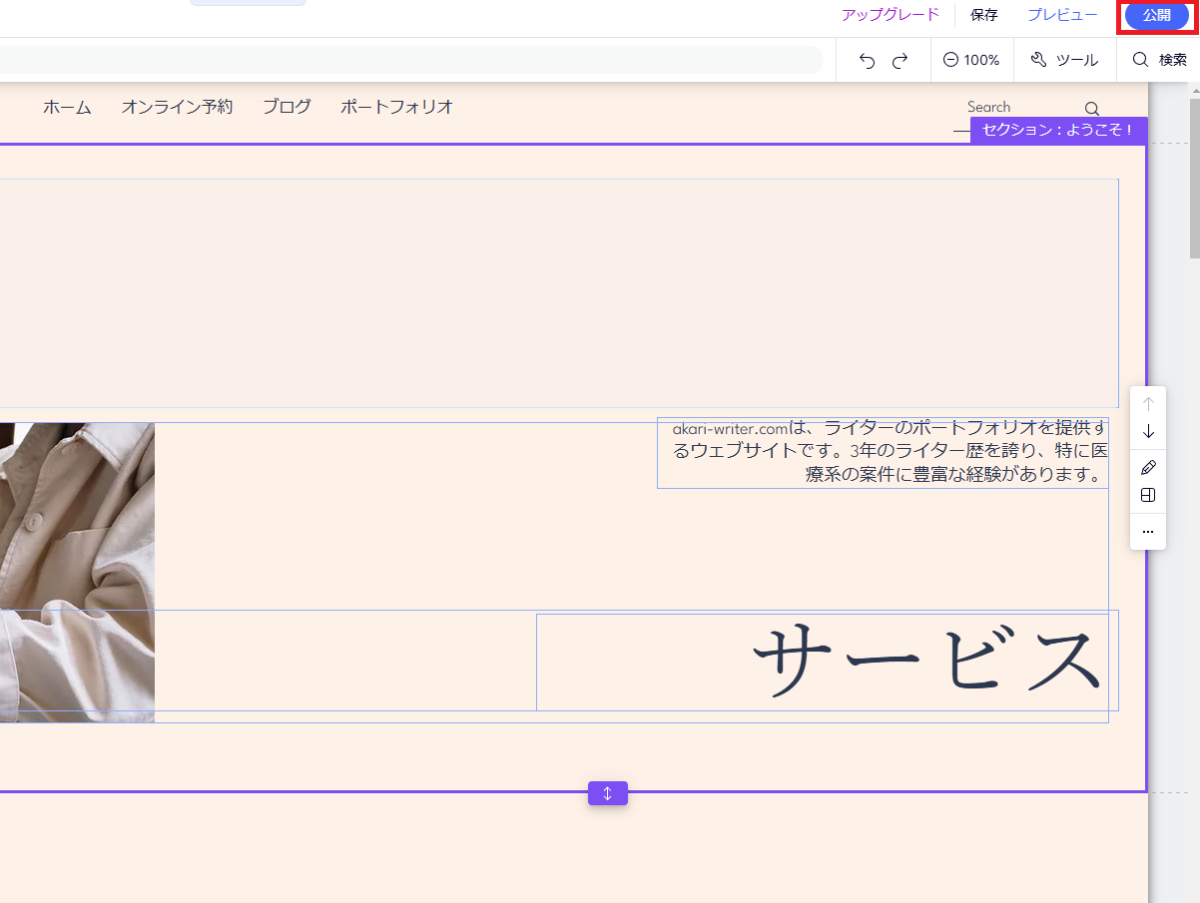
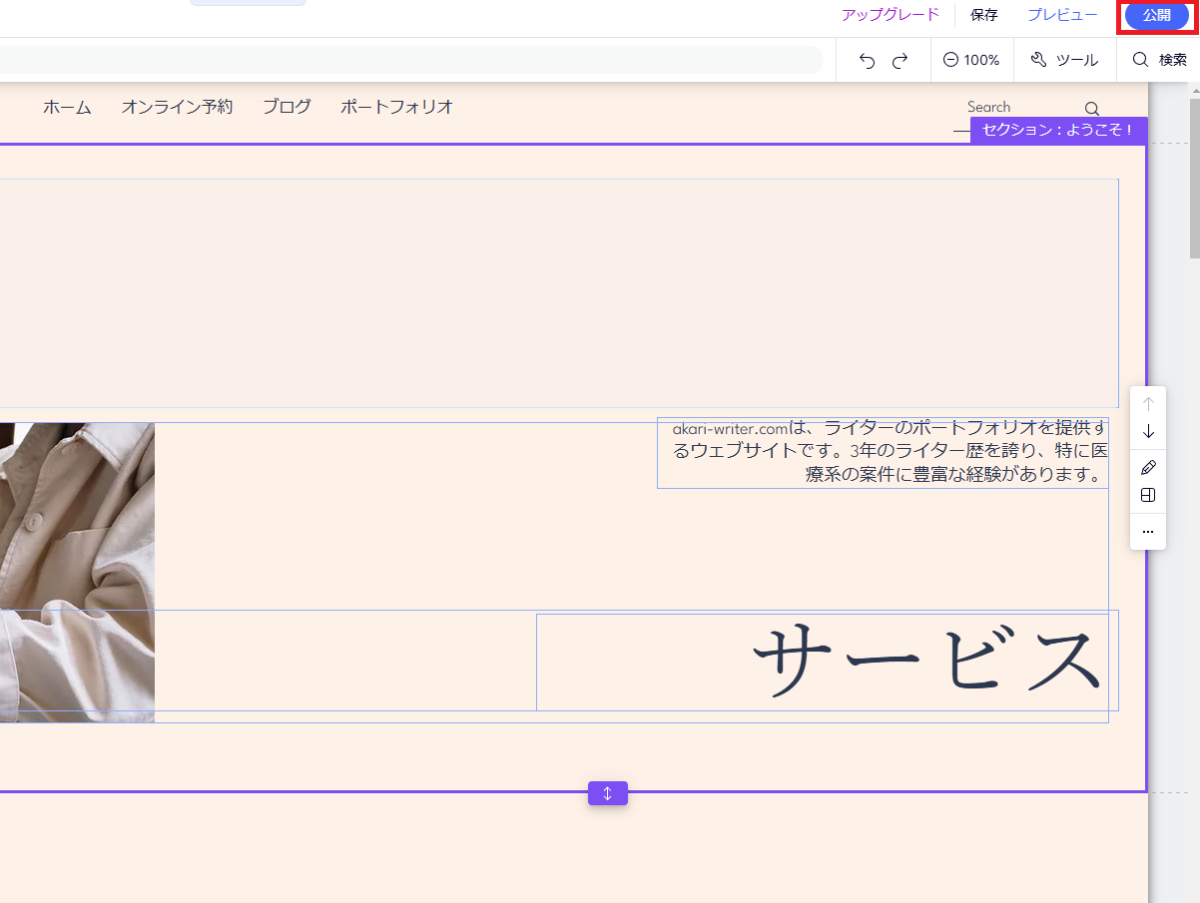
Wixでホームページを作成する前に知っておくべき準備と設定
せっかくWixでホームページを作成しても、ユーザーの目に止まらなければ意味がありません。ここでは、初心者がとくに押さえておきたいホームページ作成時の準備や設定のポイントを解説します。
- ダッシュボードの機能を確認する
- ドメインの選び方と設定方法
- ページ編集の基本操作をマスターする
- Googleビジネスプロフィールと連動させる
- SEO対策の基礎を押さえる
ダッシュボードの基本機能を確認する
Wixのダッシュボードは、サイトの管理を行うメイン画面です。サイト設定、アクセス解析、アプリ連携、マーケティングツールといった、さまざまな機能にアクセスできます。
また、最近ではWixサービスの仕様変更や一部機能の終了などの最新情報が反映される場合もあります。作業を始める前に公式のお知らせやヘルプページをチェックして、最新情報を確認するのがおすすめです。
ダッシュボードはログイン後、次のように表示される画面のことです。
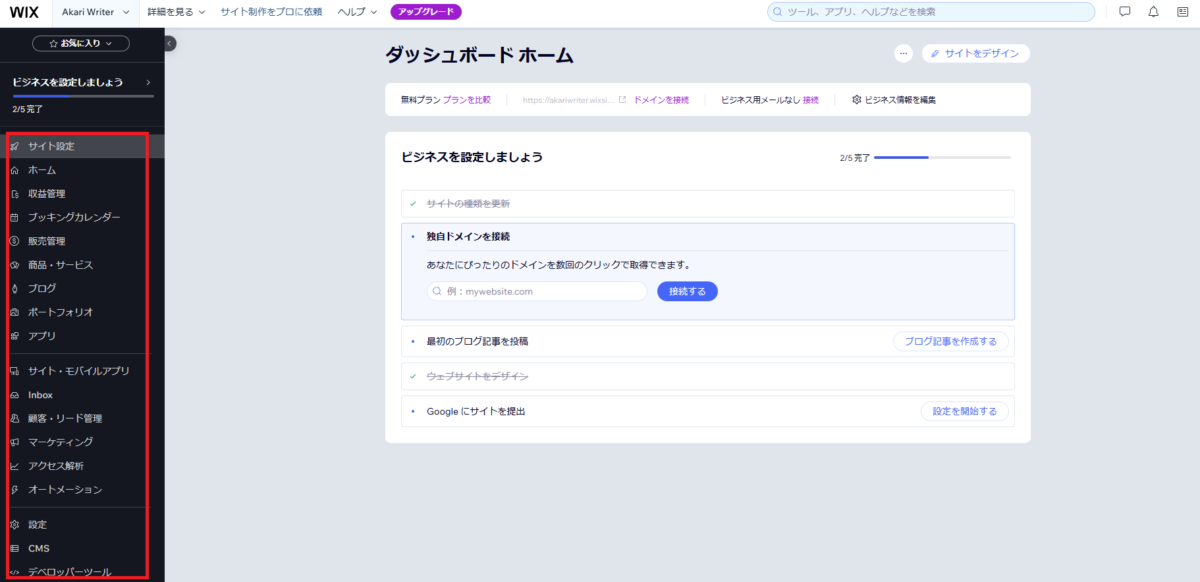
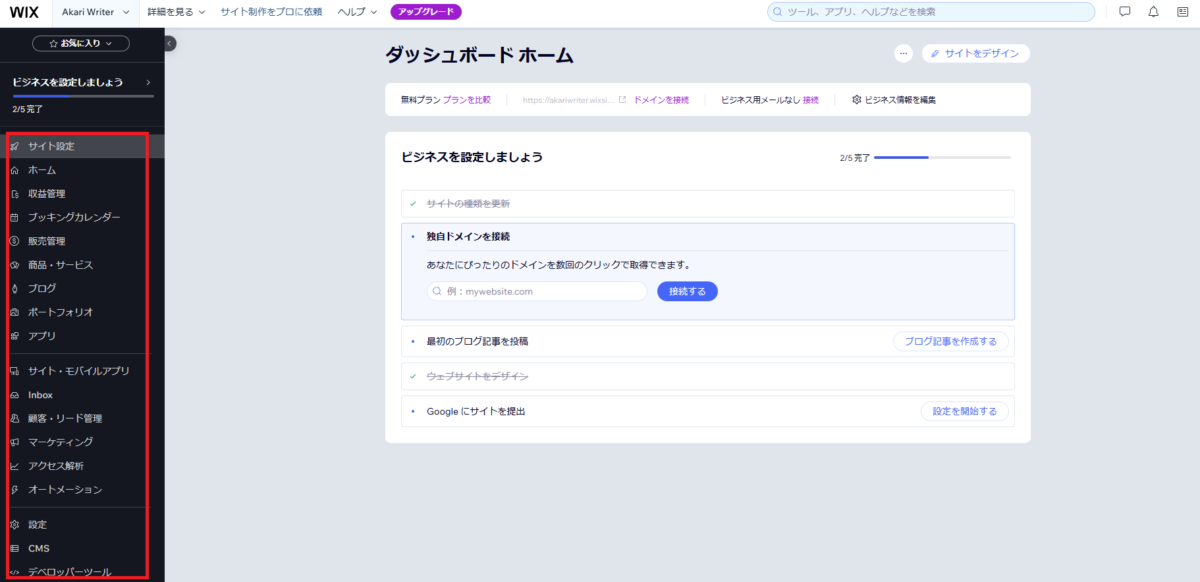
ダッシュボードの各機能と、概要をそれぞれまとめました。
| サイト設定 | 未完了のサイト設定を表示 |
| ホーム | ダッシュボード画面を表示 |
| 収益管理 | 請求書や見積書を管理するツール |
| ブッキングカレンダー | 予約・管理スケジュールを入力 |
| 販売管理 | 商品・サービスの受注、売上管理 |
| 商品・サービス | Wix上でサービスを販売 |
| ブログ | ブログ記事の作成・公開 |
| ポートフォリオ | ポートフォリオプロジェクトを作成、編集、管理 |
| アプリ | チャットボット、マップなどのアプリと連携 |
| サイト・モバイルアプリ | SEO、モバイルアプリとの連携 |
| Inbox | メッセージの送受信 |
| 顧客・リード管理 | 顧客、リード、サイト会員を管理、追跡 |
| マーケティング | サイトへのアクセス数を向上させるための広告・ツール |
| アクセス解析 | サイト全体のアクティビティ |
| オートメーション | メール、タスクの自動化 |
| 設定 | サイト全体、各機能の詳細設定 |
| CMS | サイト全体で使えるコレクションの作成 |
| デベロッパーツール | サイトのパフォーマンスの問題やエラーをチェック |
ドメインの選び方と設定方法
ドメインとはhttp://www.〇〇〇.com/のように表される、インターネット上の住所のことです。Wixでホームページを作成したらドメインを設定しましょう。



このサイトであれば、「https://niigata-seo.com/」が!ドメインに当たります!
Wixのドメインには、無料ドメインと独自ドメインの2種類があります。
無料ドメインは「https://web〇〇〇.wixsite.com/~」で表され、無料で使える代わりにWixの広告が表示されます。手軽な反面、本格的なビジネスには不向きです。
独自ドメインを利用するには料金がかかりますが、その代わり自分の好きなURLを取得できます。一度独自ドメインを取得しておけば、将来Wix以外の方法でホームページをリニューアルした際も、同じドメインを使用できます。
今後ホームページを使ってビジネスを続けていきたいなら、独自ドメインがおすすめです。
ページ編集の基本操作をマスターする
Wixの編集画面では、直感的なドラッグ&ドロップ操作で簡単にデザインを編集できます。テキストの追加、画像や動画の挿入、レイアウト調整などがすぐ行えます。
初心者は、操作画面の各アイコンの意味や機能説明を事前に確認しておくとスムーズです。また、Wix公式のチュートリアル動画やヘルプページを活用すると、効率よく基本操作をマスターできます。
こちらがページの編集画面です。
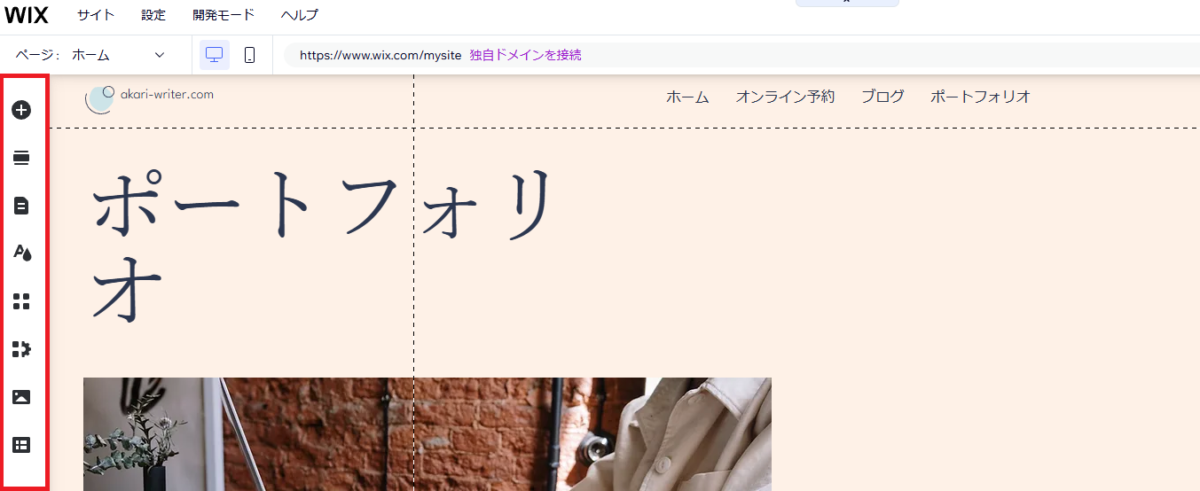
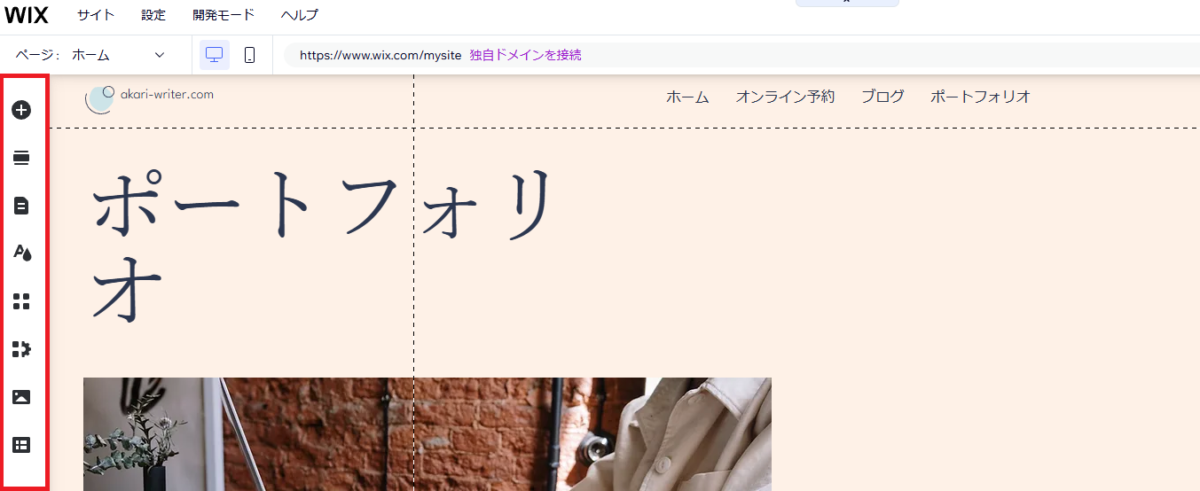
赤枠の部分からサイト全体やページの編集・設定ができます。
ページの編集画面でできる操作をまとめました。
- セクションの追加
- サイト、ページのメニュー
- サイトのカラー・背景画像
- Wixアプリとの連携
- 画像・動画の追加
HTML、CSSを知らなくても直感的に操作できます。
Googleビジネスプロフィールと連動させる
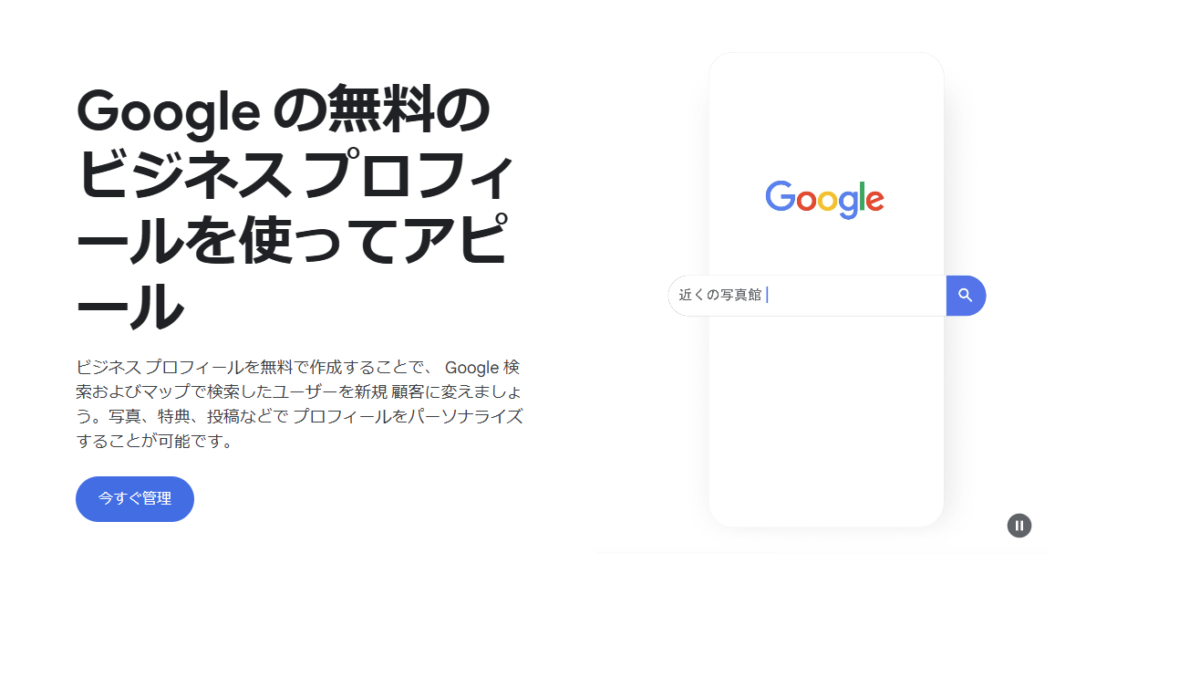
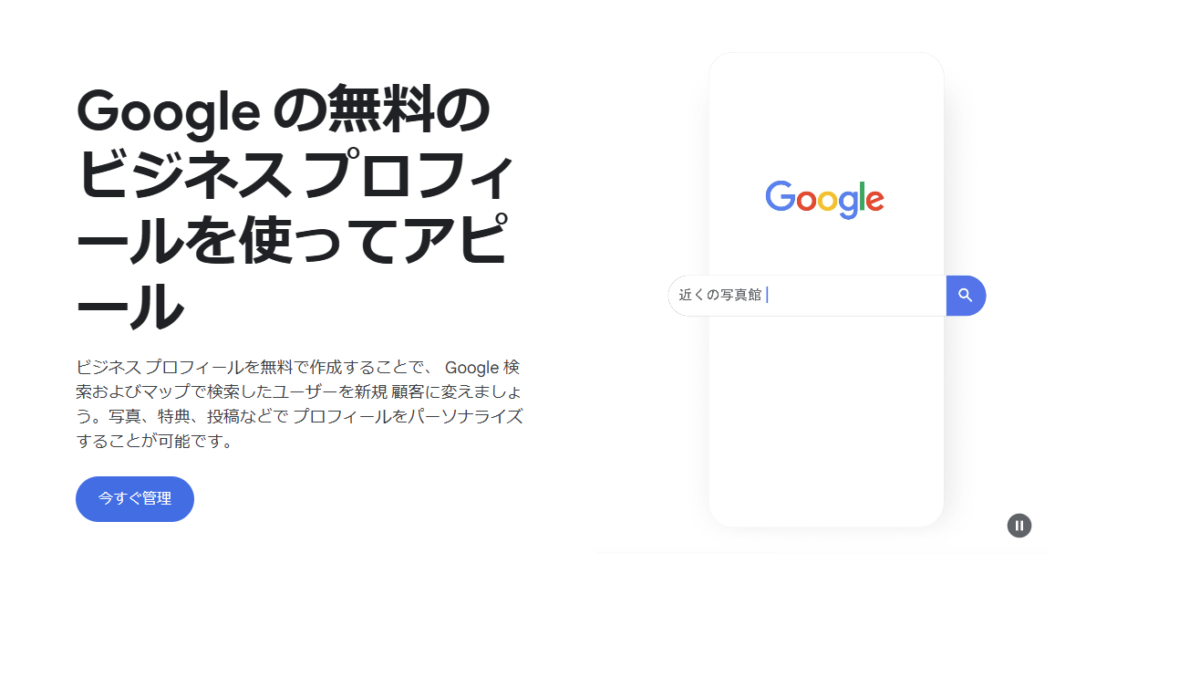
Googleビジネスプロフィール(旧Googleマイビジネス)とは、Google上に自分のビジネスに関する情報を掲載できるツールです。
URLを登録できるため、Wixでホームページを作ったら追加しておきましょう。
WixのサイトURLを登録すれば、ローカルSEO効果が高まり、集客につながる可能性が広がります。
ただし、登録情報に誤りがあるとGoogle検索上での信用度が下がる場合があるため、正確な情報を入力し、運用中も定期的に内容を見直しましょう。
SEO対策の基礎を押さえる
Wixに限らず、ホームページを見てもらうにはSEO対策が必要不可欠です。SEO対策とはGoogleの検索エンジンで上位表示を狙うための施策のこと。
WixのホームページでできるSEO対策の例を紹介します。
- Google Search Consoleと連携する
- タイトル、ディスクリプションにキーワードを入れる
- 画像にAlt(代替テキスト)を入れる
- 関連サイトから被リンクをもらう
- 定期的に更新する
とくに重要なのはGoogle Search Consoleと連携させることです。これにより、サイトのインデックス状況や検索パフォーマンスを確認でき、改善ポイントを発見できます。
また、WixにはSEOアシスタント機能が付いています。サイト・モバイルアプリ>SEOからSEO対策のアドバイスが確認できるので活用しましょう。
タイトルやディスクリプションの設定、画像のalt属性(代替テキスト)の入力など、基本的なSEO対策ができます。
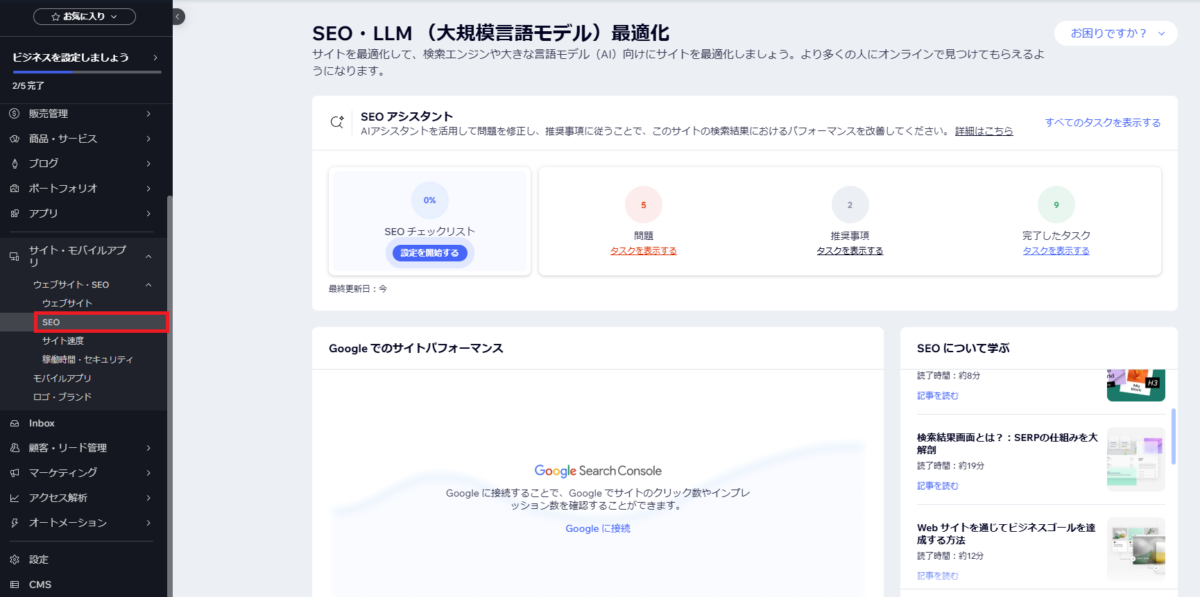
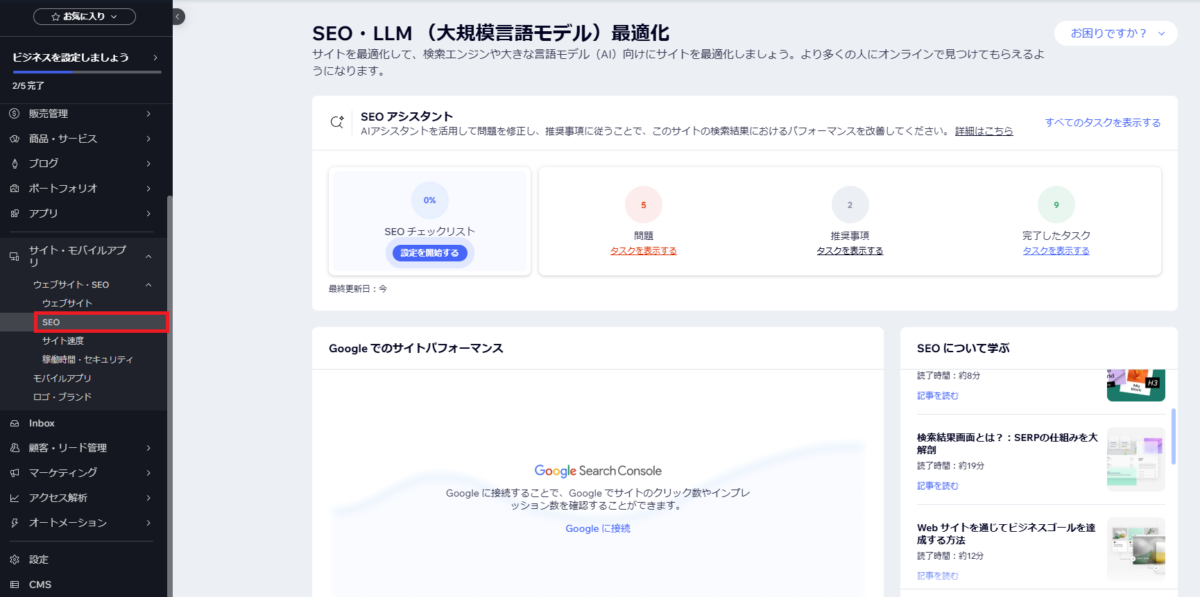
Wixのメリット|初心者にも使いやすい仕様
Wixは多くの初心者に選ばれる理由があります。ここでは、Wixならではの5つのメリットを具体的に紹介します。
- 無料でホームページを作成できる
- HTML、CSSやデザインの知識がなくても作れる
- アプリでさまざまな機能を組み込める
- 動的コンテンツを簡単に追加できる
- SEO対策の機能がある
それぞれのメリットについて、具体的に解説します。
無料でホームページを作成できる
Wixの無料プランを使えば、サーバー代やメンテナンス代といった基本的な作成費用がかからずホームページを作成できます。
通常、ホームページを作るには費用がかかります。月々のサーバー代に加え、外注する場合は制作費やメンテナンス費用が必要です。
Web集客にコストをかけられない人にとって、Wixはおすすめのサービスです。
HTML、CSSやデザインの知識がなくても作れる
一般的に、ホームページ制作にはHTML、CSSやデザインの知識が必要です。加えてサイトに動きを付ける場合、より複雑なプログラミングが必要になることも。これらのスキルを一朝一夕で身につけることはできず、外注するにもコストがかかります。
Wixなら、専門の知識がない初心者でもホームページを作れます。
初心者向けに設計されたドラッグ&ドロップ式の編集画面が使いやすく、AIを使用すれば、一から自分で設定しなくとも質問に答えるだけで用途やニーズに合ったデザインを選べます。
さらに、スマホだけで作成・編集できるWixアプリも用意されているため、外出先からでも簡単にホームページを更新できます。これにより、技術的なハードルを感じずにホームページ運営を始められます。
アプリでさまざまな機能を組み込める
Wixでは、アプリを組み込むことでホームページにさまざまな機能を組み込めます。アプリは一部有料ですが、無料のアプリも多いためコストをかけずに豊富な機能を使えます。アプリで組み込める機能の例をいくつかまとめました。
- アクセス解析
- オンラインストア
- チャットサポート
- お問い合わせフォーム
- ボタン、バナーなどの装飾



アクセス解析やお問い合わせフォームは、どんな業態でもマストな機能です!
本来、これらの機能を一から組み込むには専門の知識が必要です。しかしWixを使えば、コードを知らなくてもホームページに便利な機能を組み込めます。
動的コンテンツを簡単に追加できる
Wixにはスライダーや画像ギャラリーなど動画背景など、動的なコンテンツをホームページに追加できます。動きのあるデザインを取り入れることでユーザーの目を引き、サイトをより魅力的に見せてくれます。
動的なコンテンツはデザイン編集画面の「動画・音楽」や「インタラクティブ」から簡単に組み込みが可能です。特にビジュアルでユーザーを引き付けたい場合、動的要素を活用しましょう。
あまり使い過ぎるとページの表示速度が遅くなるため、使いすぎには注意が必要です。
SEO対策の機能がある
自分のサイトをGoogle検索の結果で上位に表示させるための施策をSEO対策といいます。SEOアシスタントを使えば、重要なSEO設定をガイドに沿って簡単に行えます。



ホームページはただ作るだけではなく、ユーザーに読んでもらい集客につなげることがゴールです。
機能やデザインだけでなく、SEO対策も意識してホームページを作りましょう!
無料プランでも基本のSEO設定は可能ですが、有料プランに切り替えることで独自ドメインの利用やサイトマップ自動送信、301リダイレクトといった高度なSEO施策も使えるようになります。
SEO面でもサポート体制が整っている点が、Wixの初心者向けメリットといえるでしょう。
Wixのデメリット|知っておきたい注意点
Wixはホームページ作成の初心者でも使いやすい一方で、使う際の注意点があります。ここでは、特に初心者が知っておきたい5つのデメリットを整理して解説します。
- デザインに制限がある
- テンプレートを途中で変更できない
- ページの表示速度が遅い
- バックアップ機能がない
- SEO対策の機能に制限がある
デザインに制限がある
Wixはテンプレートからデザインを選択するため、デザインに制限があります。ホームページのデザインにこだわりたい場合、Wixでは物足りないと感じるかもしれません。
細かい部分までこだわりたい人や、特別な動作を実現したい場合は、カスタマイズ性の高いWordPressなど他のツールを検討した方がよい場合もあります。
一からデザインを作りたい場合は制作会社に依頼するのもおすすめです。料金はかかりますが、自分のこだわりたいポイントを押さえてホームページを制作できます。
テンプレートを途中で変更できない
Wixで一度作ったホームページは、テンプレートを途中で変更できません。もしテンプレートから作り直したい場合は、ホームページを作り直すか他の方法でホームページを作る必要があります。
初心者でもホームページを作りやすい反面、デザインの変更に融通が効きにくいのがWixのデメリットです。作成前に必ずプレビューで確認し、使い勝手をイメージすることが大切です。
ページの表示速度が遅い
Wixはアニメーションやアプリでさまざまな機能を付けられる分、ページの表示速度が遅くなる傾向があります。
とくに容量の大きい画像や動画、アニメーションをホームページに使っていると、ページが重くなります。Wixは便利な機能がある分、ついホームページに過剰な容量のデータを詰め込んでしまうことも。



表示速度が遅いとユーザーの満足度が下がり、ホームページを離脱する原因になります…。
せっかくホームページを見てくれる人が増えても、ユーザーに途中で離脱されたらもったいないですよね。
Wixでホームページを作る際はデザインや機能だけでなく、ページの表示速度にも注意しましょう。ページスピードインサイツを使うと、URLを入力するだけで表示速度を測定できます。
ページの表示速度が遅いと感じた場合は、アプリや動画を減らしたり画像の容量を変更してホームページを軽くしましょう。
バックアップ機能がない
Wixで作ったホームページにはバックアップ機能がありません。万が一誤操作やシステムトラブルでホームページが消えてしまった場合、一から作り直す必要があります。
防ぐためには、定期的にコンテンツを別途保存しておくか、サイト内容をダウンロードできる外部ツールを活用するなど、自己防衛が必要です。
一般的なレンタルサーバーで作成したホームページには、バックアップ機能の付いているサービスが多いです。もしバックアップ機能のあるホームページを制作したい場合は、他の方法を選びましょう。
無料プランはSEO対策の機能に制限がある
Wixは手軽にホームページを作れる反面、SEO対策の機能に制限があります。特に無料プランでは制限が多く、本格的なSEO対策をするためには有料プランへの加入が必須です。
Wixで可能なSEO対策をまとめました。
| 無料プランでできるSEO対策 | 有料プランでできるSEO対策 |
| ・タイトル、ディスクリプションの設定 ・画像のalt属性 ・SSL認証 ・サーチコンソール連携 | ・独自ドメイン ・サイトマップの自動送信 ・301リダイレクト |



機能を考えると、ビジネスで使うならやはり有料プランがおすすめです!
Wixと他社ツール比較|WordPress、Jimdo等
ホームページ作成ツールはWix以外にもWordPress、Jimdo、STUDIO、ペライチなどさまざまな選択肢があります。それぞれの特徴を比較し、自分に合ったサービスを選びましょう。
Wixと他社の比較表
Wixと代表的な他社ツールについてまとめたものを比較表にしました。
| 項目 | Wix | WordPress | Jimdo |
|---|---|---|---|
| 難易度 | 初心者向け。 直感的に操作できる | 中・上級者向け。 カスタマイズ性高い | 初心者向け。 設定がシンプル |
| デザイン自由度 | テンプレートベース、途中変更不可 | 完全自由、テーマ・プラグインで拡張 | テンプレート中心、カスタマイズ少なめ |
| 費用感 | 無料〜有料プラン(月額1,000円前後〜) | 基本は無料(サーバー・ドメイン代別途) | 無料〜有料プラン(月額1,000円前後〜) |
| サポート体制 | 公式サポート、ヘルプセンターあり | コミュニティ・外注に頼ることが多い | 公式サポート、ヘルプあり |
| 向いている用途 | 小規模ビジネス、ポートフォリオ、個人用 | 大規模サイト、ブログ、ECサイト | 小規模ビジネス、簡単なサイト制作 |
Wixは特に「手軽さ」を重視したい人向けのツールであり、カスタマイズ性や拡張性ではWordPressに劣る面があります。その代わり、設定や運用の手間が少なく済むのが強みです。
Wixがおすすめな人・おすすめしない人
自分の目的やスキルレベル、運用体制に合わせて最適なツールを選ぶことが、後悔しないサイト作りの第一歩です。
おすすめな人
- パソコンやコードの知識がない初心者
- 小規模なホームページ(個人用、ポートフォリオ、店舗紹介)を作りたい人
- スマホからも簡単に編集・管理したい人
- 低コストでまずは試しにサイトを作りたい人
おすすめしない人
- 高度なカスタマイズや独自開発をしたい人
- 大規模なメディアサイトや本格的なECサイトを運営したい人
- サイトスピードやバックアップなど、性能や安全性に強くこだわる人
Wixで作った実際のホームページ例
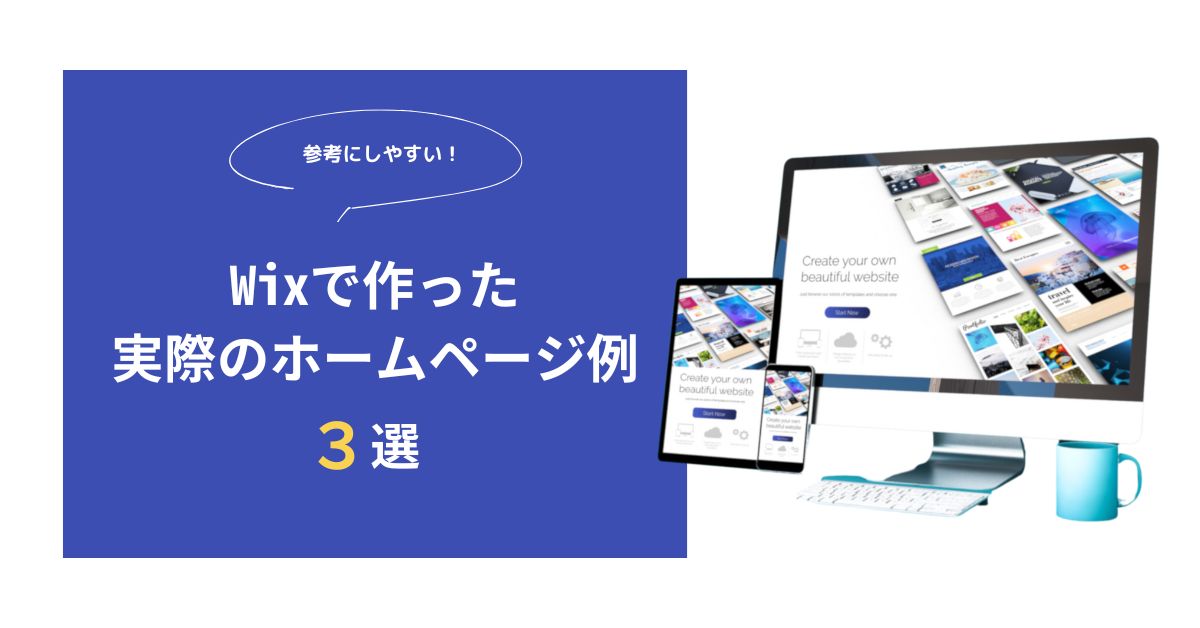
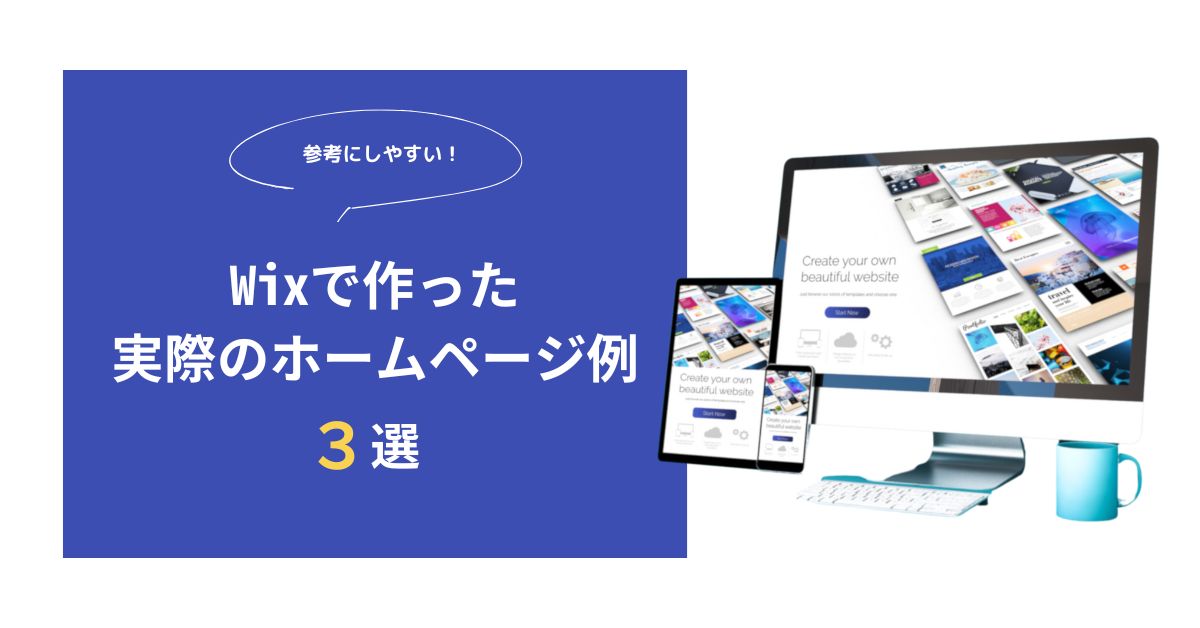
実際にWixで作成されたホームページを見ることで、どのようなデザインや機能が実現できるのかイメージが湧きやすくなります。ここでは3つのサイト例を紹介します。
- 新潟呼吸ケアフォーラム
- 新潟市野球連盟
- 新潟市消費者協会
個人だけでなく、企業や団体もWixを使ってホームページを運営しています。
新潟呼吸ケアフォーラム
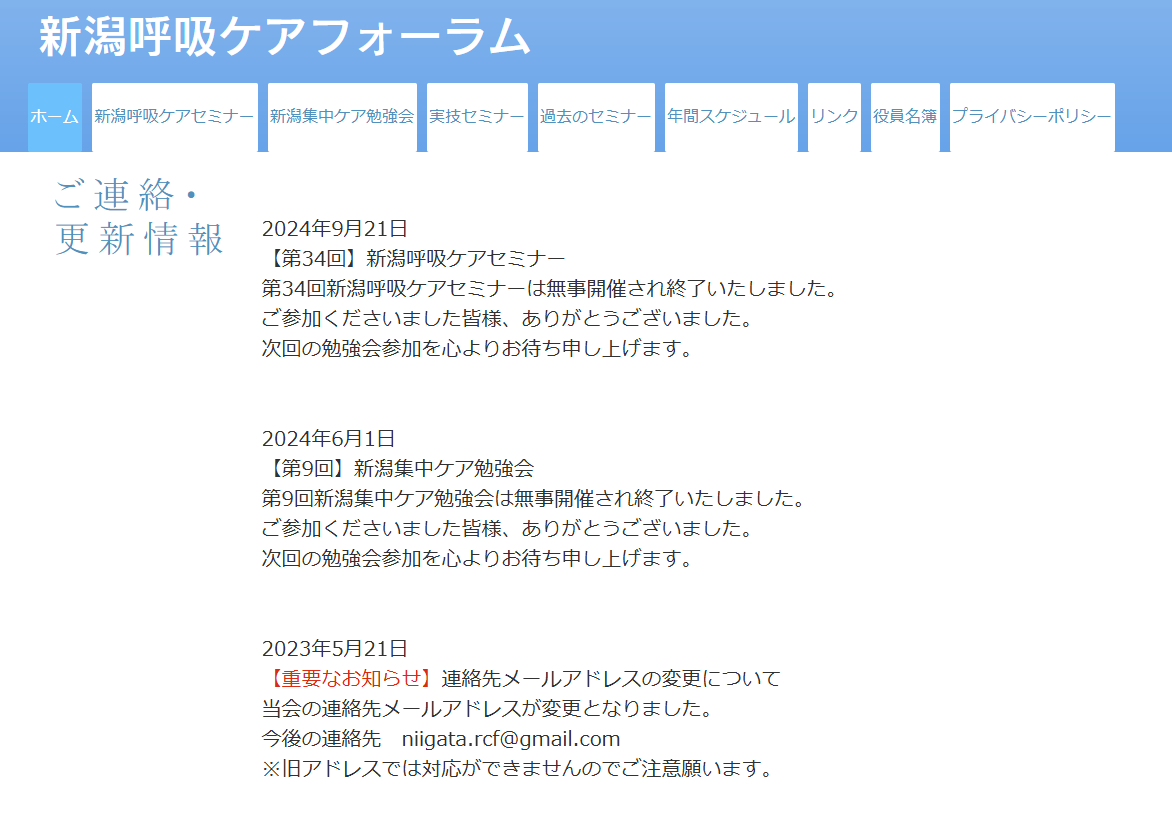
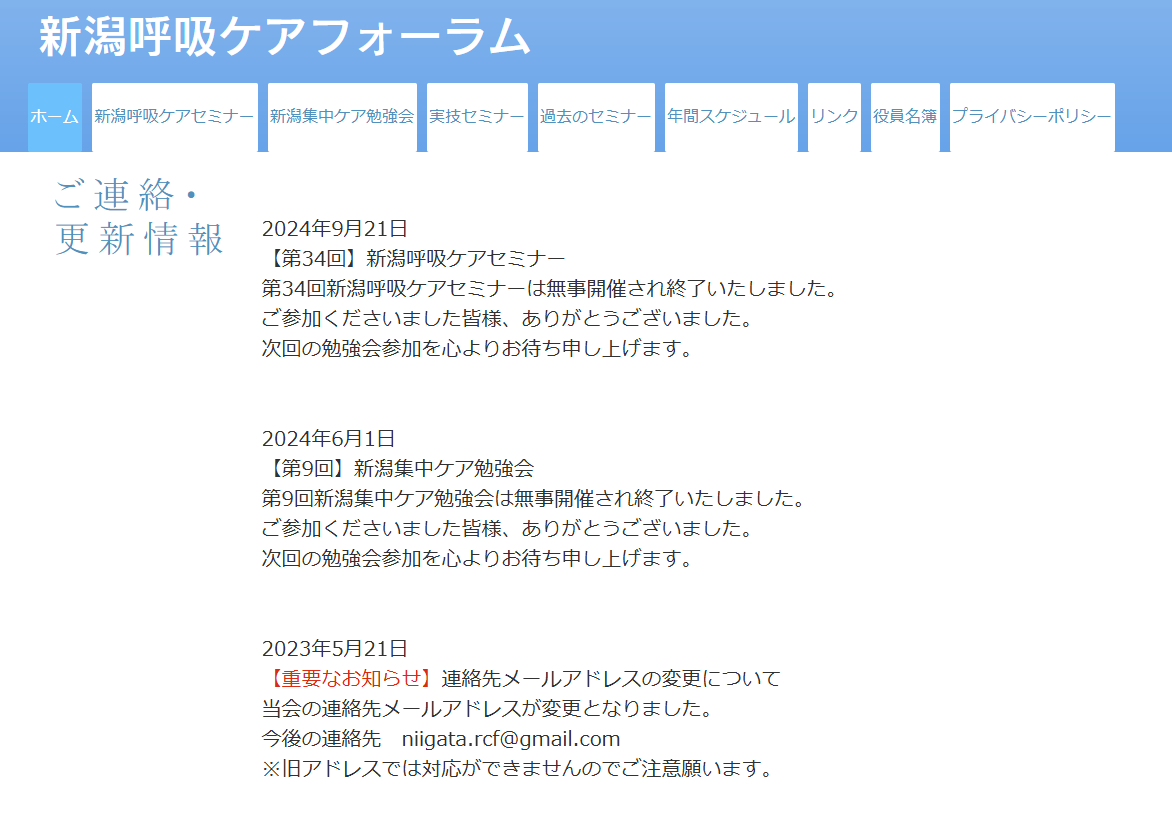
新潟呼吸ケアフォーラムのホームページにはWixが使われています。
タブでセミナーや年間スケジュールの情報が分かれており、クリック1つで見たい情報を見られる構造です。テキスト中心のシンプルなホームページで、知りたい情報がすぐに見つかります。
新潟市野球連盟
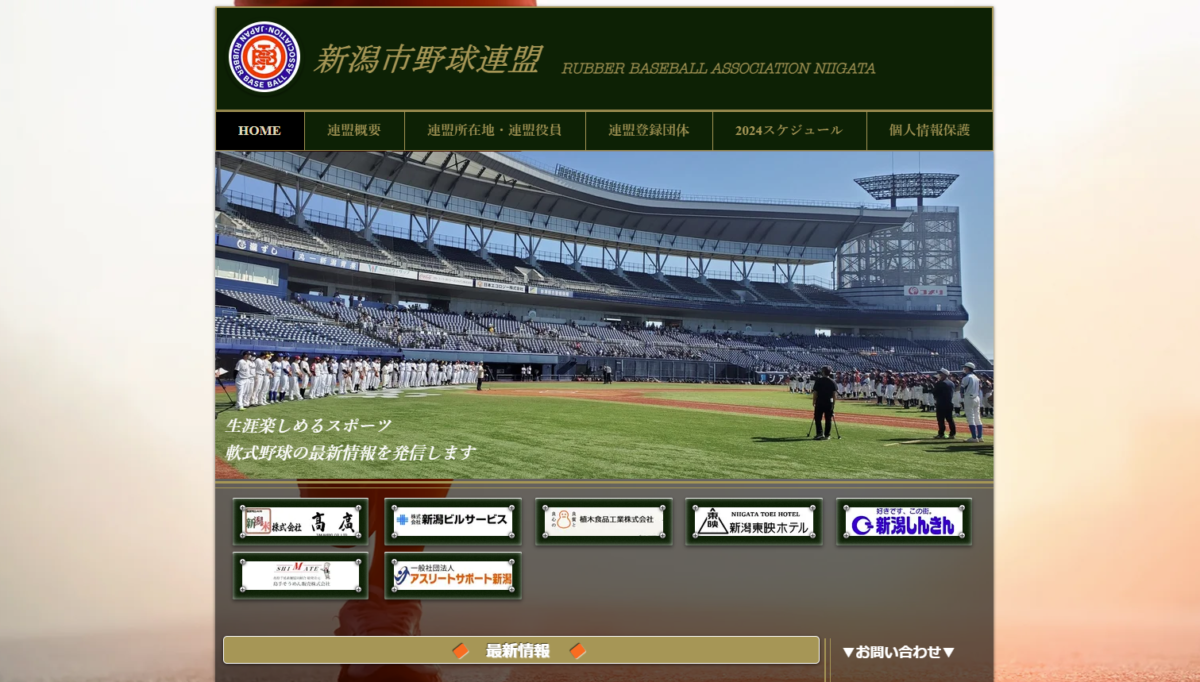
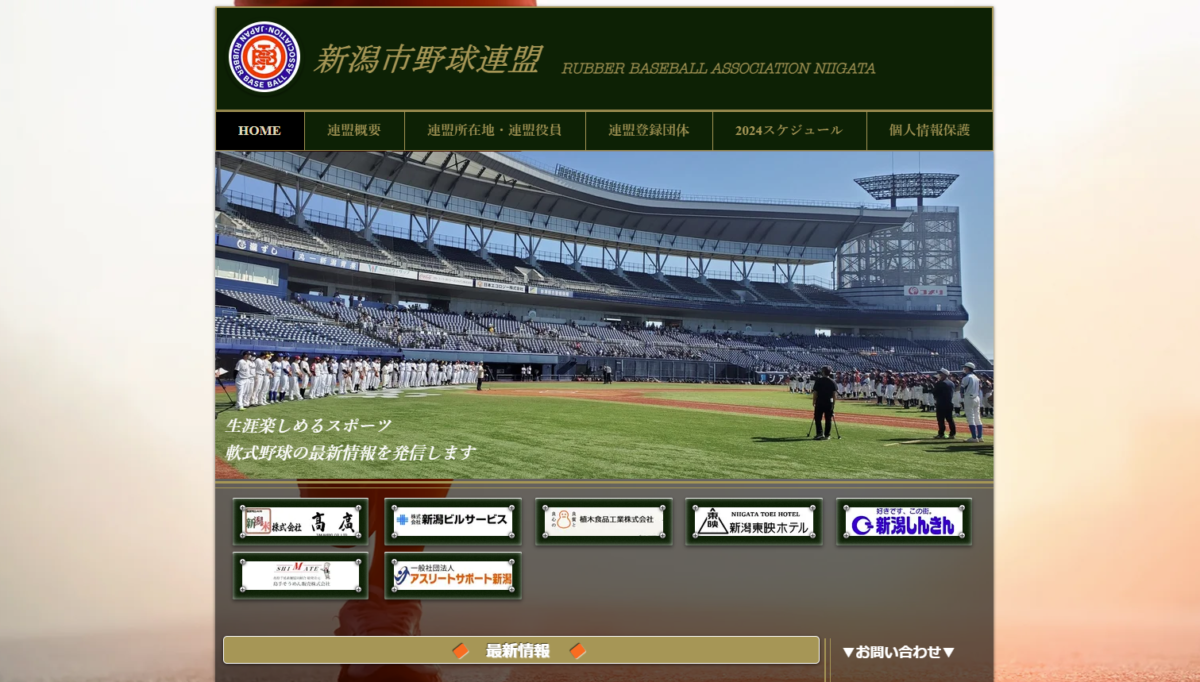
新潟市野球連盟のホームページもWixで作成されています。野球関連の活動情報や試合予定、連絡事項などを発信するサイトです。
トップページに設置されたスライダー(画像切り替え機能)により、活動風景がビジュアルで伝わりやすくなっている点が特徴。活動に興味を持ってホームページを訪問した人にも親切な作りです。Wixならスライダーのように、ホームページに動きを付けられます。
新潟市消費者協会
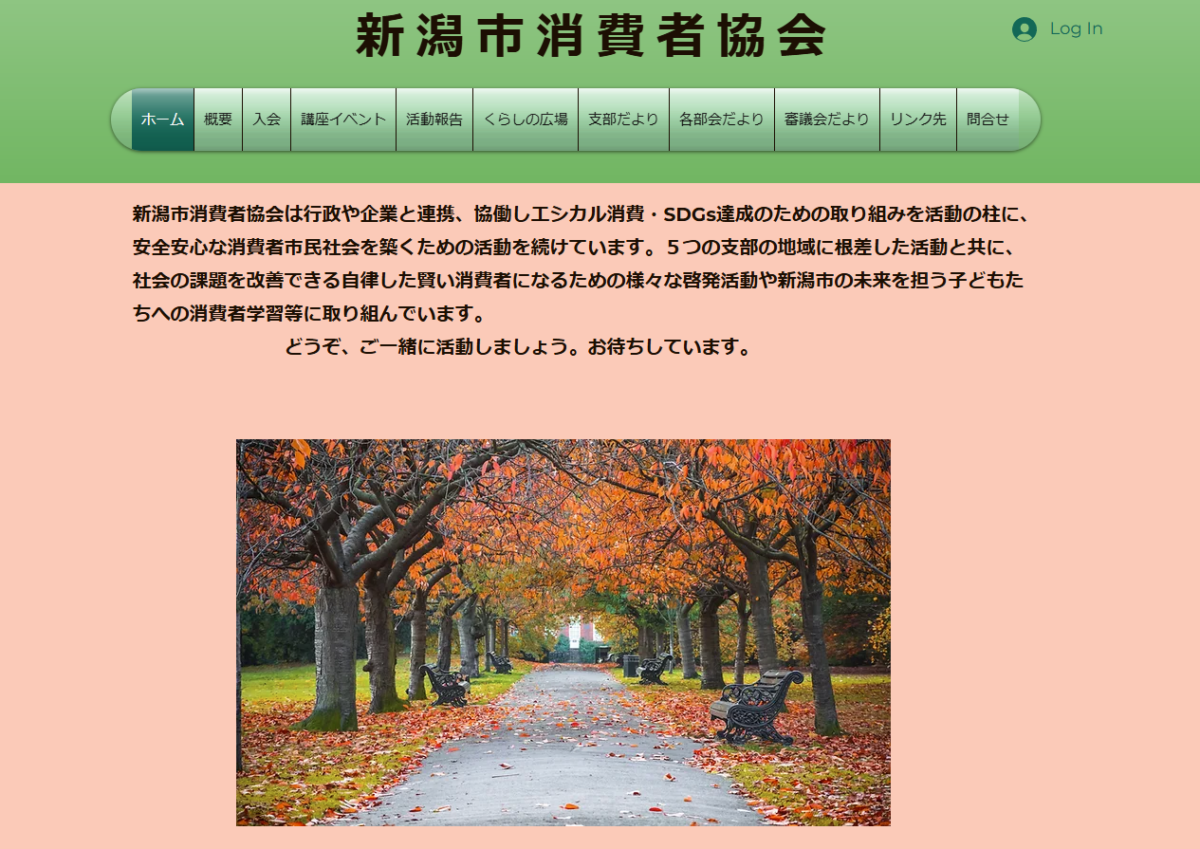
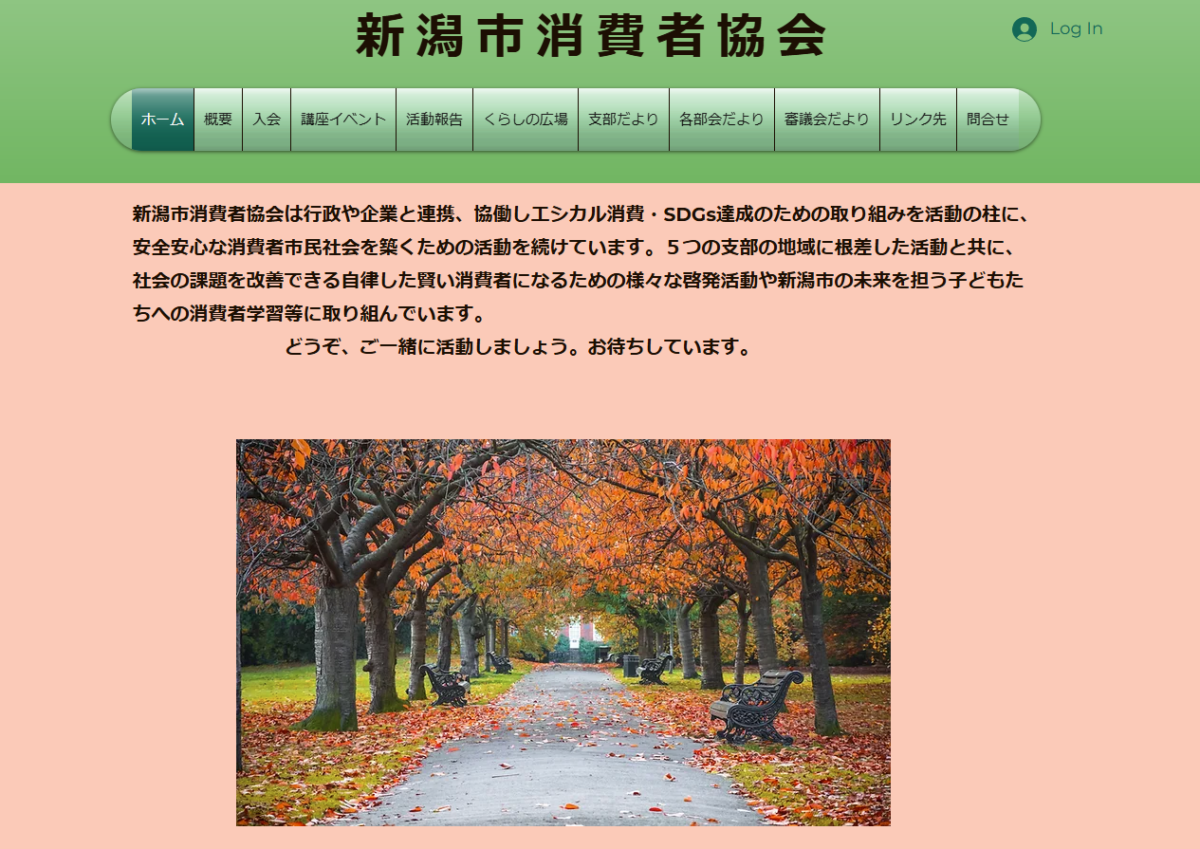
新潟市消費者協会のホームページもWixで作成されています。消費者への情報提供やイベント告知を行う団体サイトです。
ページ内には風景写真が効果的に配置され、視覚的に親しみやすい印象を与えています。テキストと画像のバランスが良く、初心者でも取り入れやすいシンプルな構成の参考例です。
Wixで気軽にホームページを作成してみよう
Wixを使えば、初心者でも簡単にホームページが作れます。アプリ機能を使えばネットショップや予約フォームも簡単に追加できます。その一方でデザインに制限があったり、ページの表示速度が遅くなったりする点には注意が必要です。
Wixは無料で使えるプランもあるので、手軽にホームページを作成したい方は試しに登録してみましょう!